Use Google Chrome’s Task Manager to Find Out What’s Slowing it Down
This tip is for Windows 7, Windows 8.1, Windows 10 (all versions) with Chrome browser installed.
In Chrome, each open tab runs it its own sandbox to enhance stability. It’s not obvious there’s a way to see how much RAM and CPU resources each open tab and installed extension is using. If you open Windows Task Manager, you will see multiple instances of Google Chrome running, but it doesn’t tell you what they are.
Today, we are going to show you how to use Chrome’s built-in task manager to learn how much memory and CPU resources each open tab and installed extension is using.
Here’s how to access Chrome’s built-in task manager. First make sure Chrome is open and in focus (on top of other windows). Now press SHIFT+ESC. You’ll see Chrome’s task manager open. It will show you how much RAM and CPU resources each open tab and installed extension is using. And all are clearly labeled.
c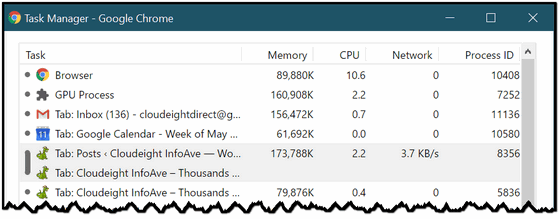
If one of the open tabs or extensions seems to be using an excessive amount of resources, you can terminate the process (tab or extension) easily. Just highlight the tab or extension you want to terminate by clicking on it, then click the “End process” button at the bottom of the Chrome task manager.
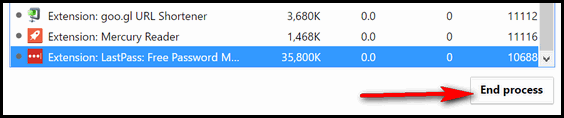
And that’s all there is to it. If you terminated an extension this way, you can restart the extension. Also, if you terminated extensions this way, they’ll be available again if you close and restart Chrome.


Works just fine with XP too.
Could you give us non-techies a ballpark figure of what is excessive?
Hi Peggy, there is no ballpark figure. If Chrome seems to be running poorly or if it seems very slow or tends to freeze, then you can use its built-in task manager and start closing the pages/extensions using the most resources. You can also, just close Chrome and restart it.