Use Windows Taskbar Search to Open Programs and Run Commands
This tip is for all of you who are using Windows 10 or Windows 11
I am a traditionalist; EB is a minimalist. I ramble on; EB is “thrifty” with words. We have always learned from each other, and we still do. EB always does things the fastest and easiest way. So while it took a while for it to sink in, I finally started doing things the simplest and fastest way. And with Windows, there are always several ways to accomplish the same thing. Some are just faster and simpler than others. We always try to use the fastest, easiest, simplest way to do things.
Most of the time when we write articles for the newsletter that tell you to open the Run command and type a command in the Run box; we tell you to press the Windows Key + R to open it and then type a command.
For instance to see what version of Windows 10 you’re using we’d have you type WINVER in the Run box and press Enter.
But did you know you can also run many commands and open some programs using the Windows 10 or Windows 11 taskbar search?
Indeed you can…
Let’s try it. Type winver in the taskbar search and click Open (or just press Enter) when you see “winver run command” appear in the search results.
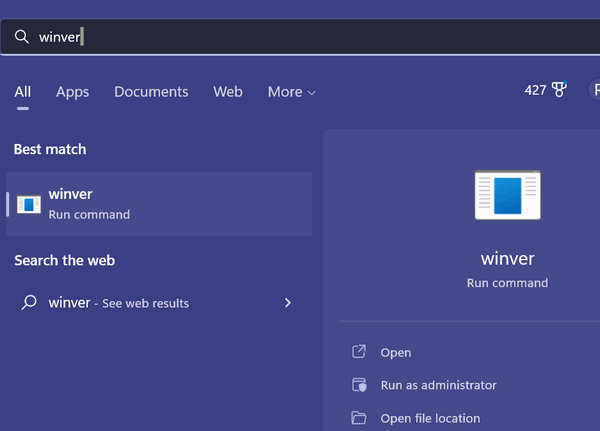
By using this simple trick you can find out what version of Windows 10 or Windows 11 you’re using.
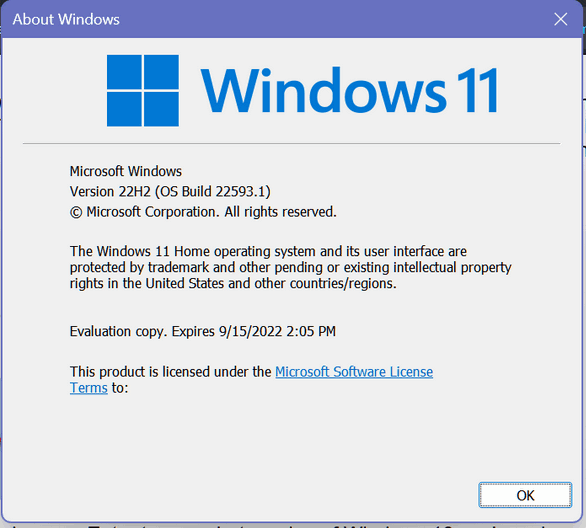
What if you want to see a whole lot of information about your computer? Just type MSINFO in the taskbar search. When you see “System Information app” appear in the search results appear press Enter or click “Open”. You’ll also have the option to pin this useful app to your Start menu or taskbar.
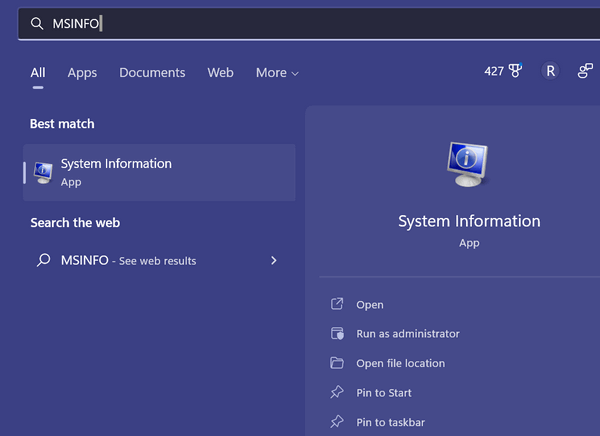
The System Information app gives you tons of info about your computer -try it and see!
If you want to open Notepad, start typing Notepad. Before you can finish typing that word, it will appear in the search results – just press Enter or click Open, and Notepad will open.
You can even run commands that require administrator privileges, although it requires a right-click. For instance, to run System File Checker (known as System Integrity Check and Repair), type sfc in the taskbar search. When you see “sfc run command” appear in search results, click on “Run as administrator”.
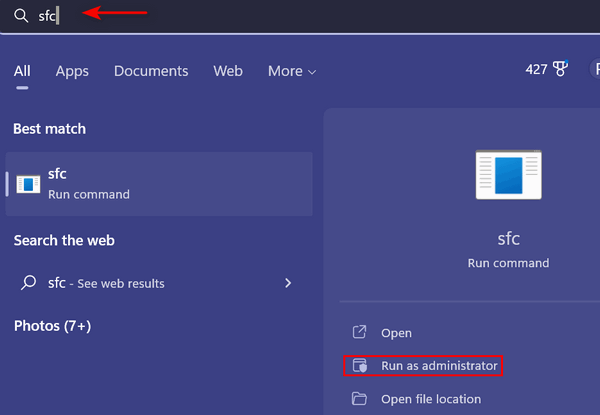
And it’s almost exactly the same in Windows 10. See?
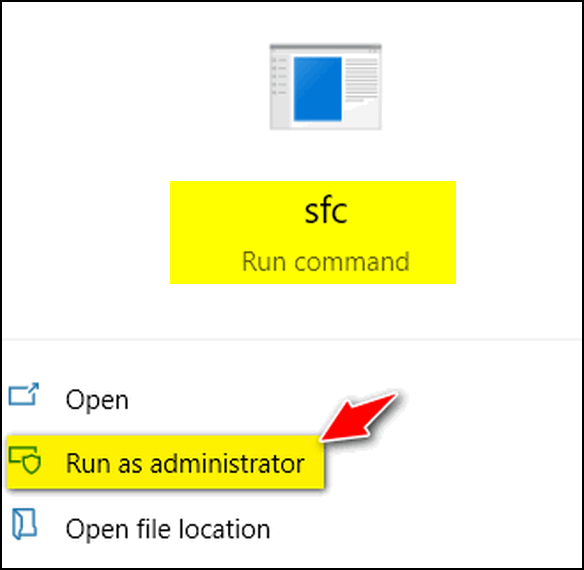
You can open many other programs and apps this way too. For instance, in the taskbar search type Chrome and press Enter. Or type Firefox and press Enter. Try some of your favorite programs or commands. Maybe the old “Run” dialog isn’t as geeky as you thought it was, eh?


sfc not working on my computer from the task bar. Sometimes It appears when I use WIN + R command but then it won’t go any farther even with clicking on Administrator.
Try it from a admin command prompt. Type CMD in taskbar search. When it appears, click “Run as administrator”. At the prompt type SFC /SCANNOW and press Enter. The command has to be typed exactly like that with the space before the slash.