We’ve been getting a lot of questions lately about organizing files in a folder. I guess we do it so matter-of-factly that we don’t really think about it. It’s so easy and so natural to us that we’re sometimes baffled by the emails we get that ask how to get their files back to A to Z order instead of Z to A order.
It’s so simple to organize any folder on your computer using nothing more than what you look at every day – a little sub-toolbar that appears when you open almost any folder.
The following screen capture was taken using a Windows 7 computer so the toolbar might look a little different to you if you’re using XP or Vista – but you will always have some or most of these options.
Look at the screen shot below:
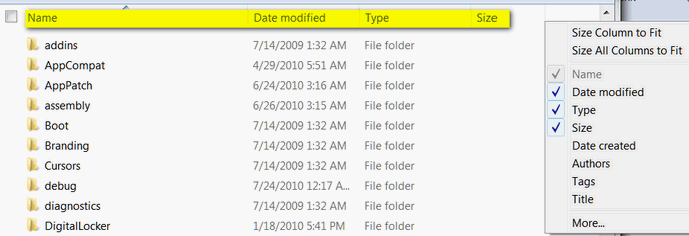
If you click on “Name” for example, it will reorganize your files alphabetically. So if your files somehow got arranged Z to A, clicking on “Name” will organize them A to Z. Click it again and their back to Z to A….and so on. It’s so simple we sometimes forget that many people don’t know that you can do this.
You can organize your files by size too. Click “File size” once and the files will be organized from the smallest to the biggest. Click it again and they’ll be arranged from the biggest to the smallest.
Are you beginning to see a pattern here?


On my XP-SP3 computer, the folders have that option if I right-click anywhere in a blank area within the folder. What I can’t find is a setting where ALL folders would have the same settings of my choice – “Icons” and NOT auto-arranged. The default setting seems to be “Tiles,” with auto-arrange. Is there a registry-fix or something to change these default settings? Thanks!
Hi ML, I hope I understand your question correctly. If you open any folder (such as My Computer, My Documents, My Pictures, etc.) and click on “View” at the top, then select how you want icons to be viewed. Then click on “Arrange Icons by” and select “Auto arrange” of whatever you choice. Then select (click) “Tools” at top of page, then “Folder Options” and then “View” and make the selection to “Apply to all Folders” if that is your wish. Personally, I like to have My Pictures folder open differently than My Music, etc., so I set each folder differently. Hope this helps show you where these settings can be made.