Windows 10 Fresh Start
Windows 10 Fresh Start has been a part of Windows 10 since version 1703, but it’s one of those features that seems to have been relegated to the back burner. But, it shouldn’t be – it should be on the front burner, especially for those who buy new Windows 10 PC’s that come loaded up with manufacturers’ bloatware and/or trialware.
But Windows 10’s Fresh Start feature should be on your list of things to do if you:
a.) Have a new computer loaded with bloatware and trialware.
b.) Have an older computer that’s running very poorly.
While most of us think of Windows 10 system reset as the answer to severe and/or complex Windows problem, Fresh start is an equally good – and sometimes a better option.
Here’s how to access Windows 10 Fresh start.
1.) Type Fresh start in Windows 10 taskbar search and click on “Device performance & health”; “System settings” when it appears at the top.
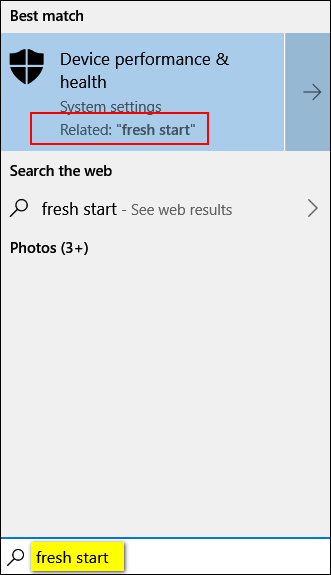
2.) When you do you’ll see the following window appear. Click on “Additional info” at the bottom.
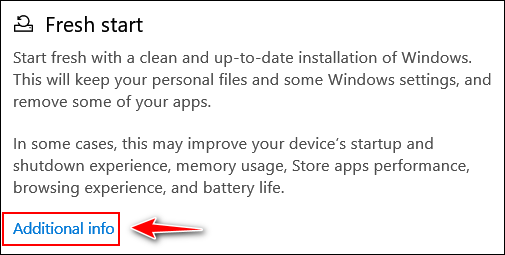
3.) The following Window will open. Read the information, then click “Get started” to start Windows 10 Fresh start.
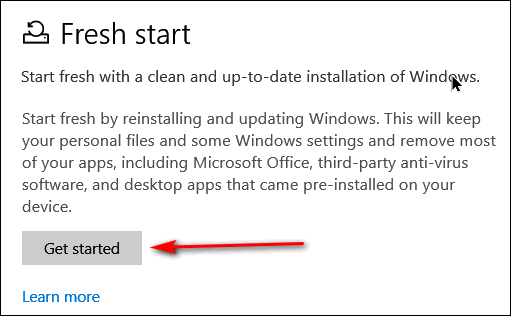
4.) If you want more information about Fresh start, before you “Get started”, click the “Learn more” link at the bottom and you’ll open a Microsoft Webpage with the following information and warning.
Use Fresh start to install a clean version of Windows 10
Verify that you meet the system requirements. To access Fresh start, your device must be running Windows 10 Home or Windows 10 Pro, and you must be signed in as an administrator. Learn more about Windows 10 specifications.
Gather all reinstallation media (such as CDs), product keys, license or sign-in information, or anything else you’ll need to manually reinstall and reactivate the apps or app-related content you want to keep using. For Microsoft apps, see Find your Microsoft downloads and product keys.
(Optional) Back up your files. We recommend this precaution, even though Fresh start keeps your data intact…
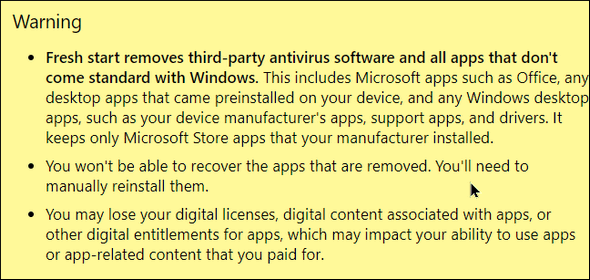
We think the best use of Fresh start is when you use it to clean manufacturers’ bloatware and trialware from a brand new Windows 10 computer as long as you do it as soon as you bring your new computer home and before you install any programs. This will give you a brand new computer that will be clean – and really “brand new”.
It’s also an alternative for Windows 10 System Reset / Keep my files option.
In our tests, a Fresh start takes between 45 to 75 minutes to complete. Your results may vary. Fresh start gives you a chance to clean install Windows while keeping your personal files and some of your settings. It also allows you to clean up the bloatware and trialware on a brand new computer.

