Windows 10 World Clock, Timers, Stopwatch and Alarms
It’s a new year and a time to think about time. Keeping track of time, counting time, counting down time, do we ever have enough time?
Windows 10 has an app that makes it easy for you to set up a world clock. timers, alarms and more. It’s very simple stuff, but most people do not realize the Windows 10 has this feature built in. Well, it’s an app that comes with Windows 10 called Alarms & Clock and it’s on your Windows 10 Start menu.
We’re going to briefly explain each feature and give you a general idea how to use them.
World Clock
Open the Alarms & Clock app from your start menu (or type “Alarms” (no quotes) in the taskbar search). When the app opens click on World Clock at the top.
To add a city, click the + (Plus) sign at the bottom and type in the name of the city & country you want to add. As you can see, I’ve already added Sydney, Australia to my World Clock, and I’m in the process of adding Auckland, New Zealand… see? Just click the Plus sign and start typing the name of the city into the search form on the clock. As soon as you start typing you’ll see a list of cities appear.
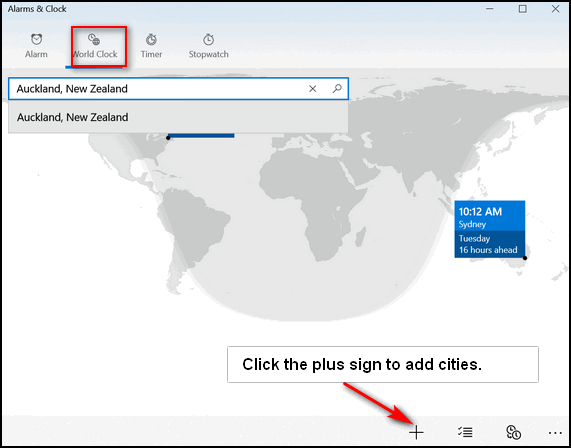
Now I have my local time as well as the time in Sydney and Auckland displayed on my World Clock.
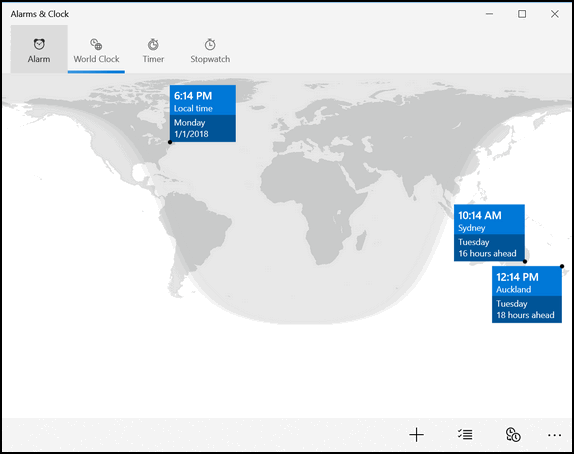
And if you click the two little clocks at the bottom, you can even compare the time differences between cities.
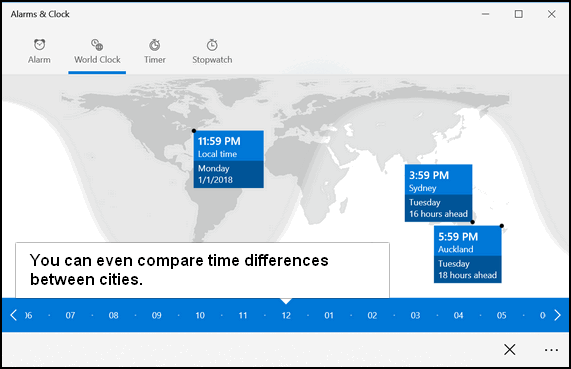
Timers
Once you start doing this stuff with the Alarms & Clock app, you kind of see how it all works. To create a timer, click on Timer at the top and then click the Plus sign to create a new timer:
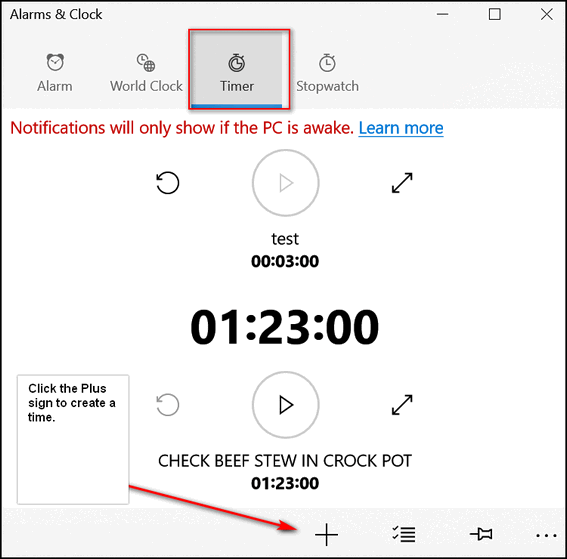
Then set the time you want [from one minute to 23 hours, 59 minutes, 59 seconds]. And give your timer a name. You can create a many times as you want. Or you can reuse old timers, reset the time, and give them new name.
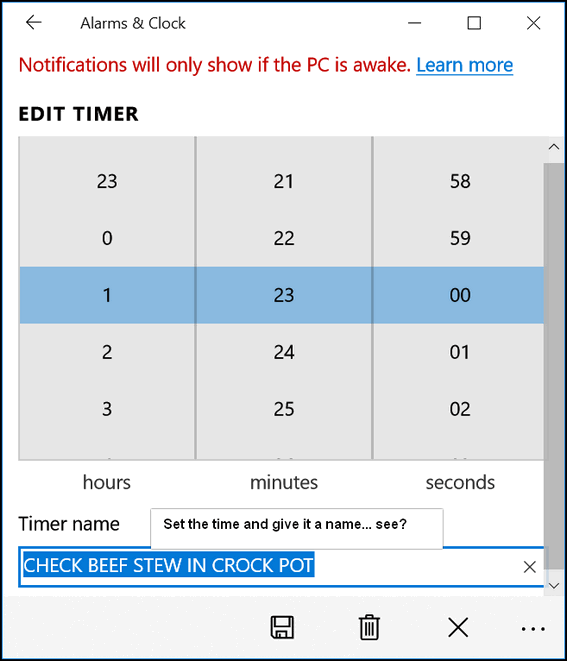
If you want you can even pop the timer out.
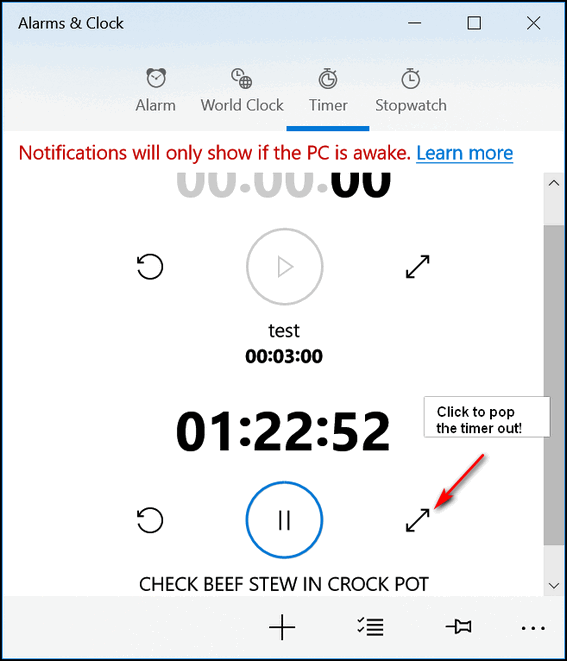
So you get a clean timer right on your desktop:
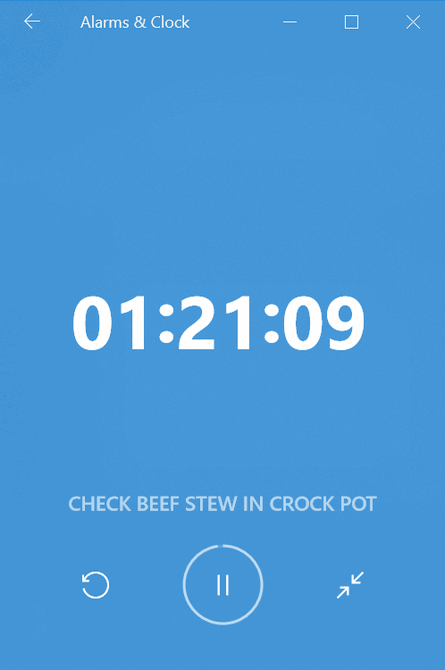
When the timer gets to zero you’ll here alarm/chimes sound. Make sure you have your sound turned up.
Alarms
I hate waking up to an alarm clock, but I do it anyway. Gotta get up if you want to get things done. By now, you know the routine. Click on Alarm at the top, click on the Plus + sign to add a new alarm (or click on the default alarm to change its settings).
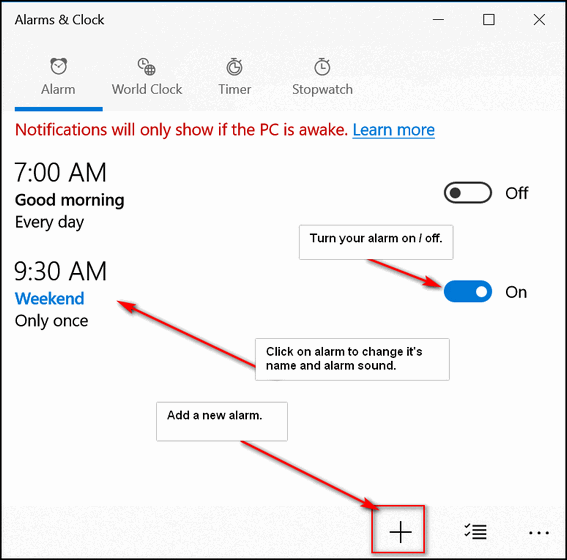
When you edit the alarm by clicking on it, you can change the alarm name, repeat function, sound, and snooze function.
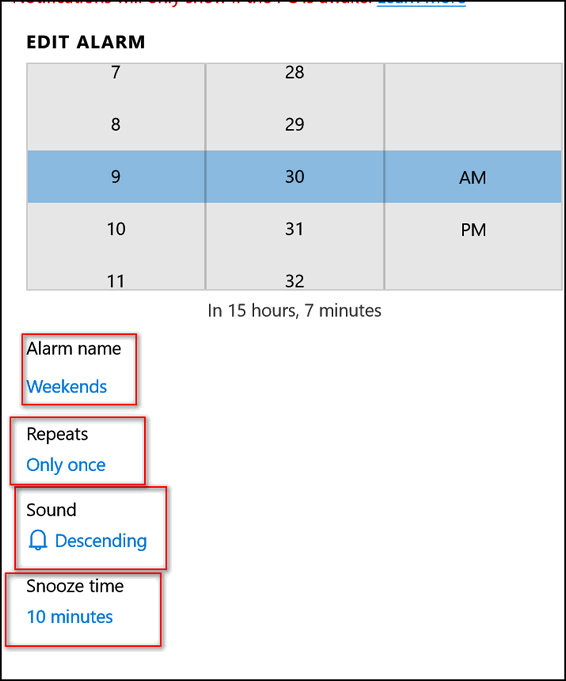
Stopwatch
If you like to time yourself, be our guest. Windows 10’s Alarms & Clock app has a built-in stop watch. We’re not sure how useful this is, but if you want to go out and run around the block and see how long it takes you, go ahead, time yourself.
Of course, we’re sure some of you will find really good uses for the Stopwatch feature. And we’re sure by now you know how to set it up. Yup! Just click on the Stopwatch icon at the top. Only this time you don’t have to click a Plus + sign to add anything, you just click the button to start the stopwatch and click it again to stop it.
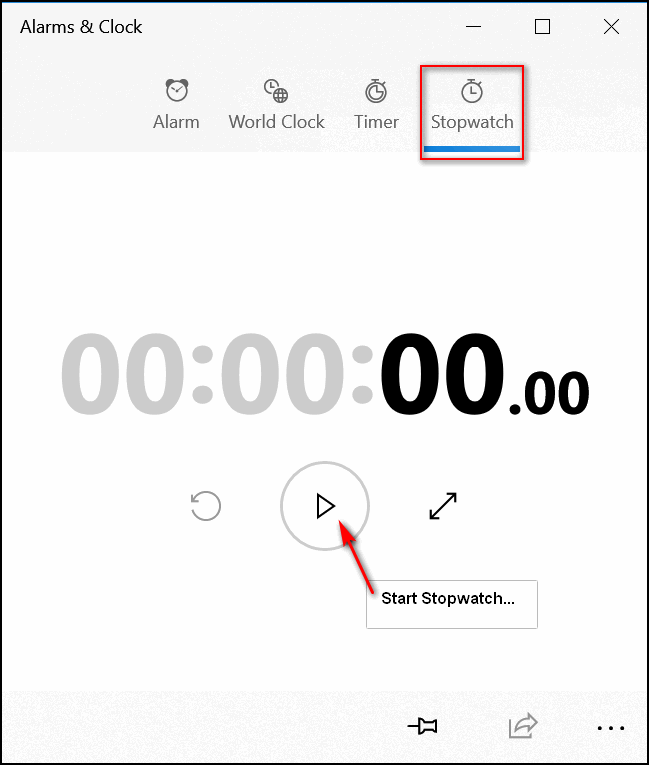
And before we leave you and the Stopwatch function, we’re going to show you one more thing. If you want you can use the Stopwatch to time Laps/Splits. Very interesting.
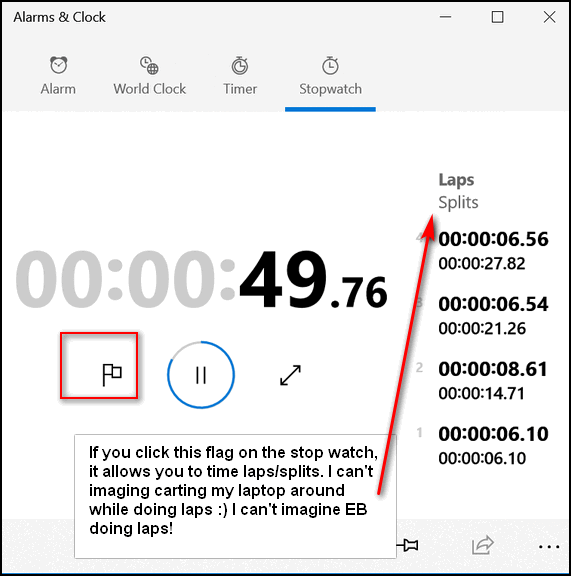
So we’ve briefly (kind of) covered the four functions included with the Windows 10 Alarms & Clock app. Now you know they’re there, maybe you’ll find new ways to use them.

