Windows 11 – First Impressions
Before we get started, all Windows 10 users need to know that Microsoft will continue to update and support Windows 10 until October 14, 2025.
First, I’m going to tell you, I was not too happy when Microsoft announced Windows 11 with its stringent requirements that meant that hundreds of millions of PCs (basically all PCs older than three years) would not be able to upgrade.
But being in the business we’re in, we have to get to know Windows 11 inside and out so we can be ready when it launches on October 5, 2021. Since none of my computers could run Windows 11, I decided to see if I could find a cheap laptop that would run Windows 11. I didn’t want to abandon my Windows 10 computers because I have a feeling that the majority of Windows 10 users are going to stick with Windows 10 — at least for a few years. And since Microsoft has promised to upgrade and support Windows 10 until October 14, 2025, I don’t foresee the majority of Windows 10 users rushing to buy a new PC just so they can run Windows 11.
Anyway, I did not want to spend a lot of money just so I could learn Windows 11 but still, I needed to learn it and be familiar with it so we could help folks who do upgrade to Windows 11 and those who buy new computers that come with Windows 11.
So, I spent hours shopping for a computer that would stand up to the tasks at hand, run Windows 11, and still be, well… cheap! After shopping, I found one on Amazon that ended up costing me less than $350 (taking advantage of the $40 instant coupon). If you’re interested check it out…
It does not have a great processor, nor the biggest screen, but it weighs only 2.2 lbs., has 12GB of RAM, WIFI 6, a USB type C port, a USB3 port, a backlit keyboard, and a decent size SSD (256GB), plus free shipping, I couldn’t resist.
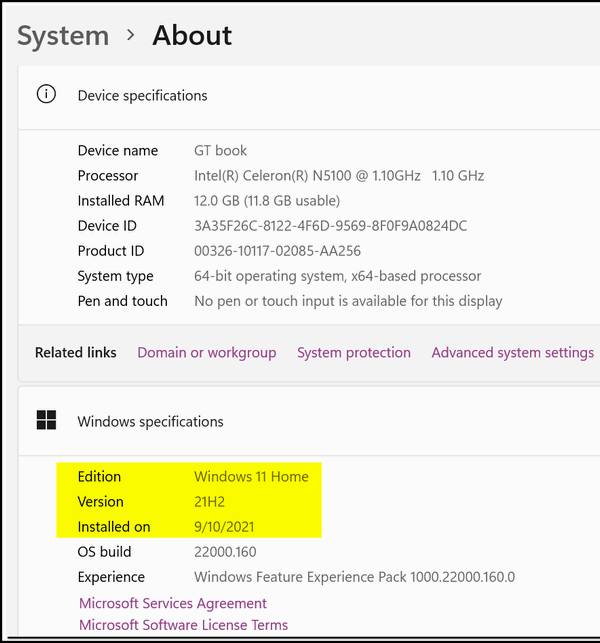
Don’t misunderstand me, I was not expecting much. I didn’t think this cheap laptop would ever be my main work computer. And I’ll tell you when I first turned it on and saw Chinese writing on a blue Windows background, I was sure I’d be shipping this laptop back to Amazon quickly.
But within a minute or two a language selection dialog appeared, and I chose English (U.S.). Then I was guided through the setup by Cortana telling me what I needed to do -holding my hand all the way. For me it was overkill, but for those without much experience setting up a Windows computer, it would be extremely helpful.
The laptop came with Windows 10 Home, so once I set it up, I went to Windows Update > Windows Insider Program and signed up for the Dev channel so I could download and install Windows 11. And within a couple of hours, my new cheap laptop was running Windows 11. So, I learned that while Windows 11 does have strict requirements, you don’t need to spend a lot of money to buy a computer that will run it.
Here’s what we can tell you so far…
The new Start menu and taskbar alignment
After all the complaining about the new start menu and the “centered” taskbar, I found that I liked the new Start menu a lot better than I expected I would and much better than the default Windows 10 start menu.
After installing the programs I used most, I was able to drag the program icons around to bring a logical order to my start menu. And having the search bar at the top is a plus. Notice I have browsers, image tools, and word processing and HTML editing apps grouped. This is an improvement over the lengthy list of apps that comprised the start menus in both Windows 7 and Windows 10. No more scrolling to find what you want. If something is not listed in the start menu, you can add it. You can also see “All apps” in a list if you like by clicking on “All apps”
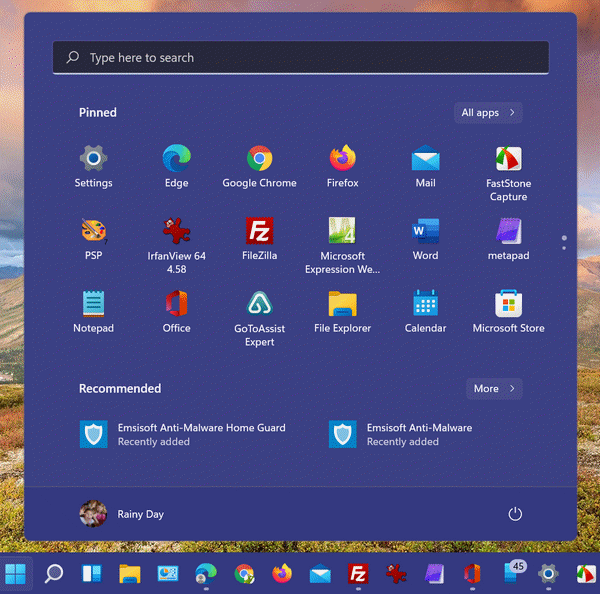
Windows 11’s default taskbar is centered. You cannot choose “small icons” and you cannot move the taskbar to the right-side or the top of the desktop.
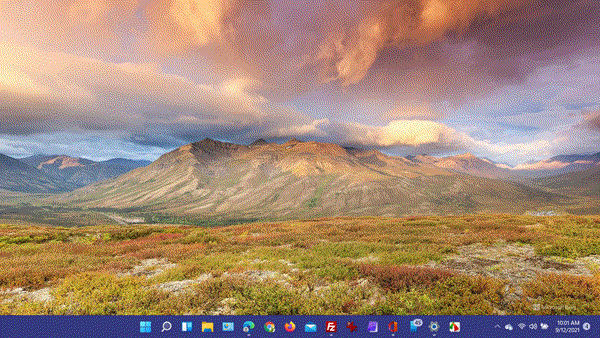
But you can shift the centered taskbar to the more traditional left-aligned taskbar and it’s quite easy to do.

To change the taskbar from centered to left-aligned, just right-click on the taskbar, click on Taskbar settings, then click on Taskbar behaviors. Next to Taskbar alignment choose “Left”.
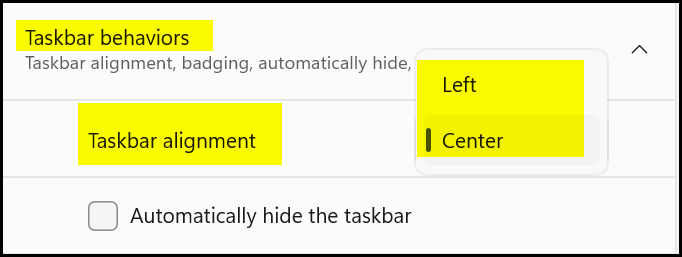
Your old programs will run on Windows 11
Many of you are concerned that your favorite programs won’t run on Windows 11. But you will be surprised. I installed all the programs I need to do my job including the 2011 version of MetaPad and PaintShop Pro 7 which was released in September 2000 – so it’s over two decades old and works well on Windows 11. So, any programs you’re using now on Windows 10 (and even Windows 7) should work on Windows 11.

Do you have an Android Smartphone?
And if you have an Android smartphone, you’ll be able to access it, the pictures on it, even text from it and make and receive calls from your Windows 11 computer by setting up Phone Companion – which is a snap because it uses a QR code for setting it up.
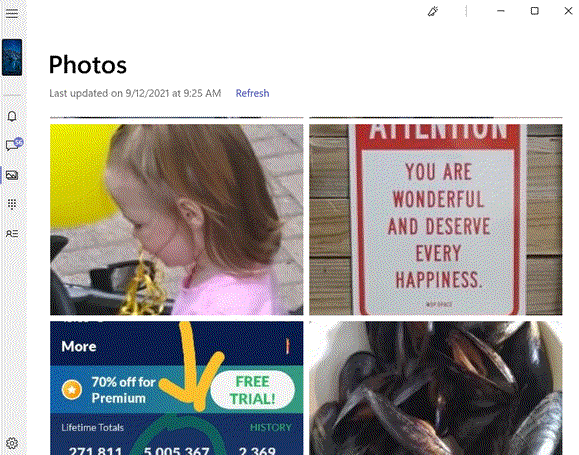
Above: Photos from my Android smartphone on my Windows 11 laptop.
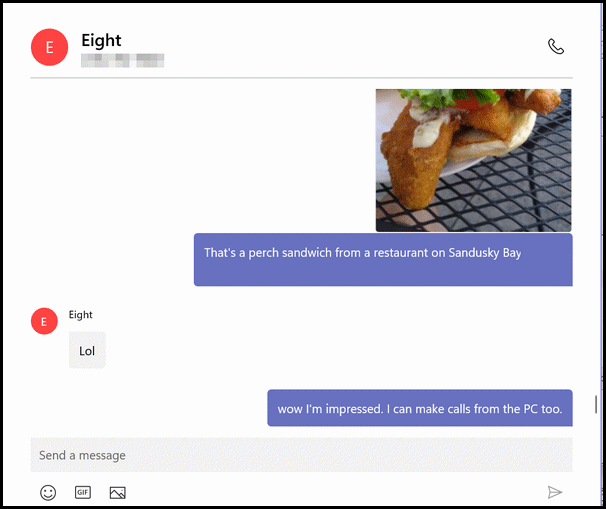
Above: Texting from my Windows 11 laptop using Phone Companion. And Darcy (Eight) laughing at me in a text message. See how she treats me!!!
We’re going to have more on Windows 11 soon. Next time we’ll cover the SUBSTANTIAL changes in File Explorer and the Windows 11 Settings app. And we will take a look at the new Windows 11 widgets too.
I actually expected to dislike Windows 11 as much as I disliked Windows 8, but so far, I think I could become comfortable using Windows 11.


Thank you for doing this.
You are the best! Cannot wait for more!
Thank you for your valued “First Impressions,” Based upon your favorable comments, I will probably give Windows 11 a try soon after its introduction, waiting until later that month for my 96th birthday…by which time any bugs may have been addressed and resolved. My Dell laptop is four years old and I’ve never once had any problems with any of the Windows upgrades over the years, although some of them didn’t seem worthy of being labeled as “upgrades.” Just accepting Windows 95 was a major step in accepting Microsoft’s innovative spirit and best intentions. The only thing that has been a source of annoyance over the years has been MS’s incompatibility with some Apple programs, but I blame that on Steve Jobs, not Bill Gates.
Anyway, enough rambling. I’ll report back in November…
Keep up the good work and thanks for introducing me to Emisoft…which reminds me I’ll be renewing in December, the Lord willing…
Sincerely,
Dick
Thanks for your update it was very helpful. My pc will run Windows 11 but I was uncertain as to whether or not I wanted to. I recall having difficulty when Windows 11 first came out. Your words are helping me make up my mind.
Does Windows 11 have Internet Explorer Brouser?
No. Internet Explorer is near its end.
TC do you come with the instructions above it would make it so much easier for one of your very old and very loyal followers for many years. H m m m m m I guess that is no, oh well you cannot blame me for trying..
Good luck.
Maggie. N.Z.
Thank you so much for the information! You do a great job!
If I decide to try 11 and do not like it, can I go back to 10?
Great Job! Thanks for Trying this out First!!
Hi
Thanks for the article. I downloaded 11 and so far like it. Anyway to get the quick launch back on the task bar?? Tried to research it but didn’t find anything useful.
Thank you
I don’t understand your question because Quick Launch was not a feature of Windows 10. Also, where did you “Download” Windows 11? Windows 11 is currently available through Windows Insiders via Windows update.
Hi
I got windows from windows update insiders Beta version. Yes about Quick Launch shortcut you could put a menu on the taskbar via shortcut.
Microsoft introduced the ability to pin applications to the taskbar in Windows 7 and continued that feature with Windows 8 and Windows 10. Pinning an application to the taskbar eliminates the need for the Quick Launch section found in previous versions of Windows.
While you can theoretically add a quick launch toolbar to Windows it would simply take up more space on the taskbar.
Windows 11 allows you to pin program shortcuts to the taskbar too, but it’s not called “Quick Launch”
Thank you very much for this great info. I depend on you and Darcy when I get to wits end !
Your Laptop info sounds interesting. I am in the market.
Don