EB has always liked Windows 8 (and now 8.1), but until recently, I haven’t liked it very much. I have been using my Windows 7 laptop almost all the time, and using Windows 8 (and now 8.1) sparingly. Perhaps it’s my fault then that it has taken me so long to sort of “warm up” to Windows 8.1.
But every time I use it, I find easier ways to do things — and I find myself now navigating Windows 8.1 easily.
Let me tell you all a few things I’ve discovered in the past couple of weeks that may help you come to grips with the fact that:
Windows 8.1 is not so bad after all!
One of the biggest complaints we’ve heard about Windows 8 and 8.1 is that when running an Windows App (as opposed to a traditional desktop program) there’s no X in the top-right corner you can use to close the program. But it’s so easy to get back to the desktop and choose another Windows App that it makes no difference.
Leaving apps running is a lot different than leaving Windows desktop applications running. When you leave desktop programs running — they continue using system resources. When you navigate away from (i.e. get the app off your screen) they go to sleep — so to speak — and don’t use any memory.
And there’s several ways to move off an app and back to the Windows desktop, here are some of them:
1. Tap the top-left corner of your screen – or – if you’re using a mouse, put your cursor in the very top-left corner of your screen and you’ll see a thumbnail of the last app you were running or your desktop — click the thumbnail (or tap it if you’re using a touch screen) and you’re back to the last App you were using or the desktop. The Windows Key plus the D key always takes you back to the desktop.
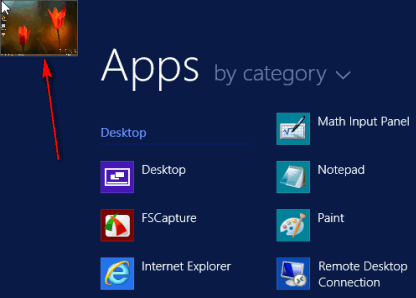
Want another way? Press the Windows key.
2. If you really want to close a Windows App? Just press the Alt key + the F4 key.
3. Did you know this?
While using a Windows App you can access its options by pressing the Windows Key + the I key. That’s I as in I am therefore I am. As in, I am going to the store to get some bleach, I am.
4. Did you know this?
Pressing the Windows Key while using an App takes you back to the start screen. Pressing the Windows Key again takes you back to the App.
5. D stands for Desktop / So familiar, not new / If you like the desktop / Here’s a tip just for you:
No matter what you are doing, whether using a program or a Windows App, browsing the Web, writing a nasty letter to EB, pressing the Windows Key + the “D” key will always take you back to your desktop.
6. We don’t need no stinkin’ start button!
Windows 8.1 offers a start button of sorts and it can easily be configured to launch a facsimile start menu -albeit a full-screen one. And Windows 8.1’s new start button offers a lot of options on right click including “This PC” (formerly known as Computer and My Computer), Control Panel, and more (see image). By default, when you left-click the Windows 8.1 start button it goes to the tiled start screen, but you can make a few changes in less than 2 minutes so left-clicking the start button takes you to a full screen start menu, with desktop programs listed first, before the Windows Apps. It’s simple to configure your Windows 8.1 start button this way: See http://goo.gl/c5KkFa
Right-clicking on the Windows 8.1 default start button reveals a lot of useful features and tools: See?
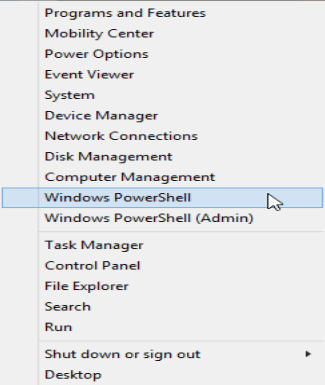
7. Windows 8 is a drag
Did you know when you put your cursor at very bottom-left corner of your screen and drag up, you’ll see a list of all running apps. If you really want to close an App, right-click the App’s tile and choose “Close”.
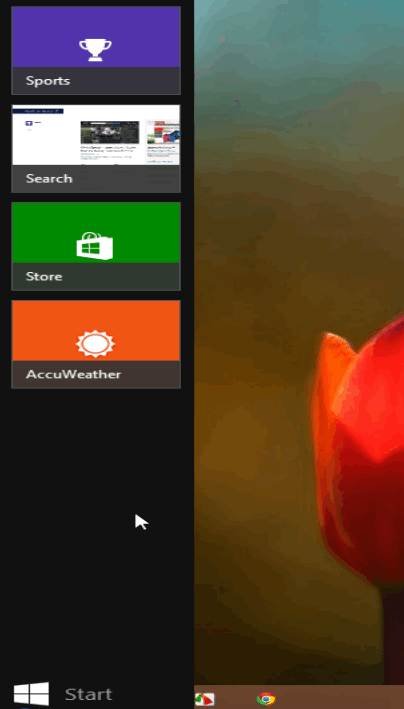
8. Quick restart, Quick Shutdown, Quick way to PC settings
It’s easy as pie – press the Windows Key plus the I key — and that’s an I and it rhymes with pie.
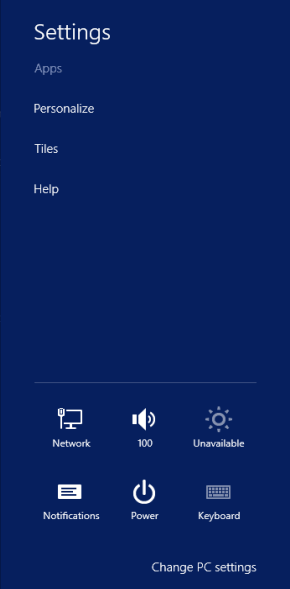


Thanks for all these ‘how-to’ tips and information–and in simple layman’s terms. I may actually upgrade to Windows 8/8.1 after reading this latest InfoAve Daily!
The issue of Nov 8, Windows 8.1 Simplified, Item 3, Winkey + i appears to be incorrect. Winkey + i will access the Settings Charm. See
http://www.phas.ubc.ca/sites/default/files/shared/it-service-catalogue/100_windows_8_keyboard_shortcuts.pdf
or open the Store, Productivity, Top free and select Windows 8 Cheat Keys
I am 76 yrs old, and my brain is starting to show it. Darn it! I’m beginning to find that I don’t adapt, or absorb new info and things, as well as I used to. Please save me from change. I hope I can continue with Windows 7 Home Premium for some time!!
Thanks for all you do. Without you, I would sink and drown.
Thanks so much for these very helpful tips. It has been driving me nuts when I get onto one of those screens with no X in the top right corner to close it down. I find it hard to understand why Microsoft omitted this useful tool. Another thing that bothers me is that the slightest accidental brush of the touch pad will suddenly jump you into something completely different. Wish I could somehow disconnect the darned thing.
D0 you know of any one who is totally happy with windows 8.1. It is unfair to subject those who bought it to such torture .Car manufacturers call back their malfunctioning cars, why don’t you. My 8.1 is only 6 days old and crashed FOUR times – and all these distracting ,dancing ads,and alerts , and and sudden appearances /disappearingances of you know what. We have no choices–8 ,8.1 or nothing . HAVE YOU ANY.