Windows Automatic Maintenance
This is a tip for Windows 10 and Windows 11
Windows 10 and 11 have an Automatic Maintenance feature that runs in the background when your computer is idle. Windows Automatic Maintenance helps maintain the health and performance of your Windows PC.
It automates things like disk optimization, disk defragmentation, updating Windows apps, running security scans, and performing other necessary maintenance routines.
Automatic maintenance is set up on all Windows 10 and Windows 11 computers and it’s scheduled to run at 2:00 AM every day. You can change the scheduled time to any time you choose.
If your computer is turned off, Automatic Maintenance won’t run until your computer is awake and running but idle. If your computer is asleep, Automatic maintenance won’t run until your computer is awake and idle. But you can change its settings to allow Automatic Maintenance to wake your computer if run Automatic maintenance. And we think it’s a good idea to do so.
From the Automatic maintenance dialog, you can also generate a reliability report and/or change the time Windows Automatic maintenance runs.
How to access the Automatic maintenance settings…
1. In the taskbar search, type “Control”
2. Click on Control Panel when it appears at the top.
3. In Control Panel switch to Large Icon view and click on Security & Maintenance.
4. Click on Maintenance (see screenshot below).
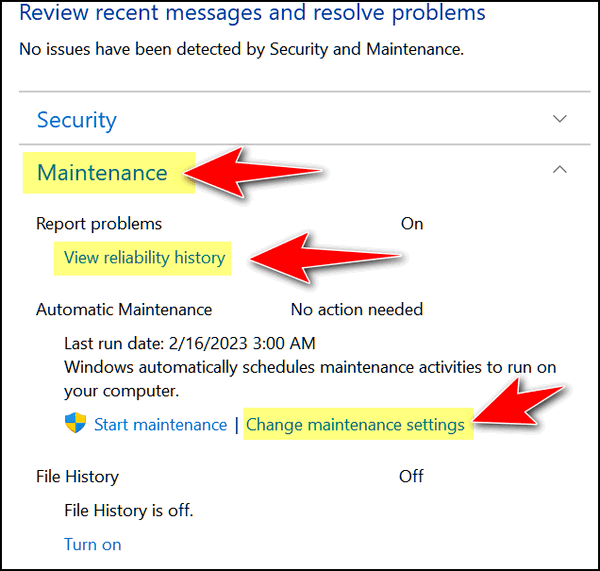
5. While in the Maintenance dialog, you can generate a reliability report by clicking on “View reliability history”. If you want to change the time at which automatic maintenance runs by clicking on “Change maintenance settings”.
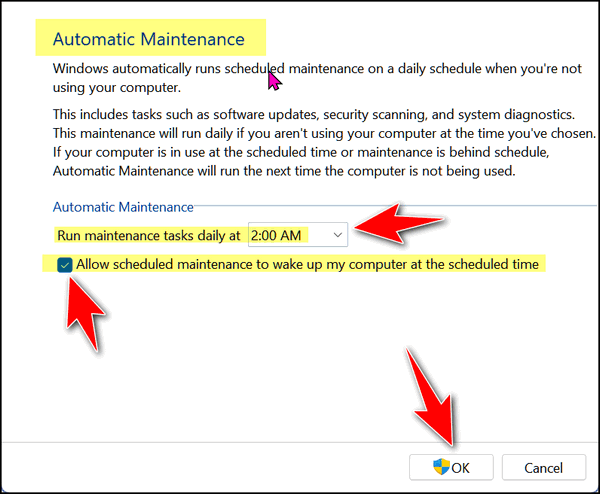
6. In Maintenance settings you can change the time at which Automatic maintenance runs. You can also set Automatic maintenance to wake your computer if your computer is asleep at the time. See the screenshot below.
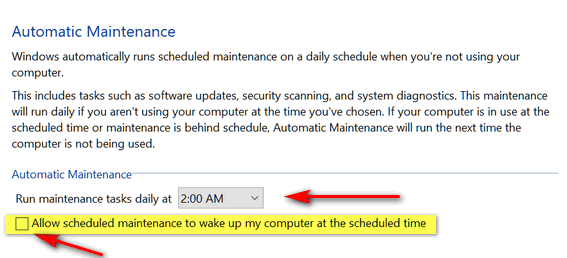
If you normally put your computer to sleep when you’re not using it, allowing Automatic Maintenance to wake your computer to do its maintenance routines is a good idea.


Thank you for this and for all the information you give us!! Really helps we seniors out!!!
No reply needed. But again, this is an example of a well explained and well illustrated process for subscribers to use. It is the usual way you folks present directives to us. Easy to follow, easy to understand explanations…always!
Thanks for you great work.
I am still on Windows 10 and my option to allow scheduled maintenance to wake up my computer is grayed out and I can’t click it? Does it put your computer back to sleep when it is done?
Sleep mode is not necessary and doesn’t save much electricity. The main user of electricity is your screen or monitor. And if it automatically dims after x number of minutes – you don’t need to put your computer to sleep anyway. Darcy and I have not used Sleep mode since Windows XP.
I can’t tell you why your option is grayed out – I checked this tip out on 3 computers ( two Windows 10 and one Windows 11) so you have something going on there that I don’t see. Maybe you installed some 3rd party maintenance app that disabled Windows automatic maintenance. I have no way of knowing.
Mine is grayed out as well! I looked at other settings and can’t figure out why!