Zip Through Your Start Menu Faster
This tip works in Windows 10 and Windows 11 (Start/All apps).
The other day I was working on our newsletter and I needed to open MS Word. Well, I don’t have a shortcut for it simply because I have so many shortcuts already – and I hide my desktop shortcuts to create an aura of good housekeeping.
I have a lot of programs installed – too many. Maybe you do too. Windows 10 Start menu is very nice but – if you have a lot of programs and apps like I do – scrolling from the A’s to the W’s to get to Word takes a lot of scrolling. And if you’re using Windows 11, and you click on “All Apps” in the Start menu, you can use this tip as well.
I like to use tricks that make my computer life easier. When I started scrolling down from the A’s to the W’s, my brain engaged, and I remembered a little trick that saved me time and it will save you time too – if you have a ton of programs installed.
I’m going to open Word. So, I open the Start menu…
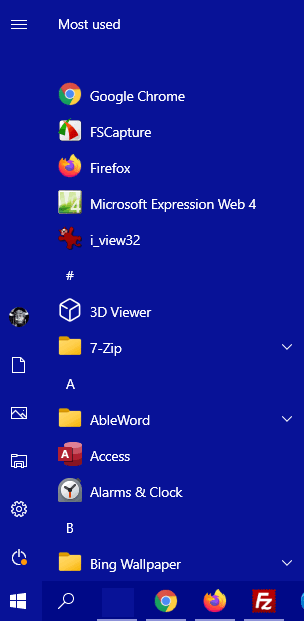
And instead of scrolling from the top of the Start menu to the bottom, all I have to do is click any header… like #, A, B, etc…
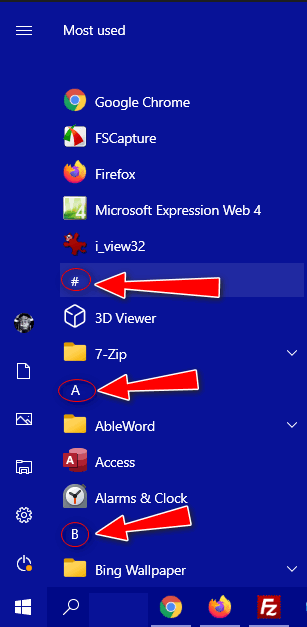
And when I do, the alphabet dialog appears…
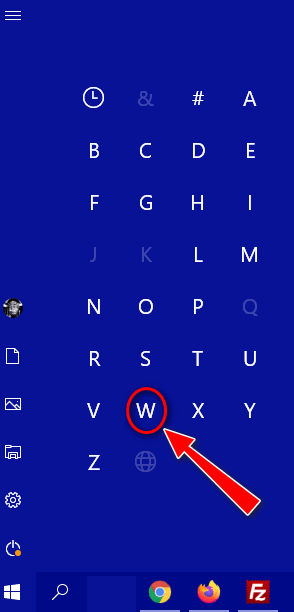
Then all I need to do is click on the first letter of the program I want to open. In this case “W” and wham! I’m right where I want to be. And while I still have to click on Word to open it, I’m right where I need to be in the Start menu without all that scrolling
I went from A to W in one click… see?
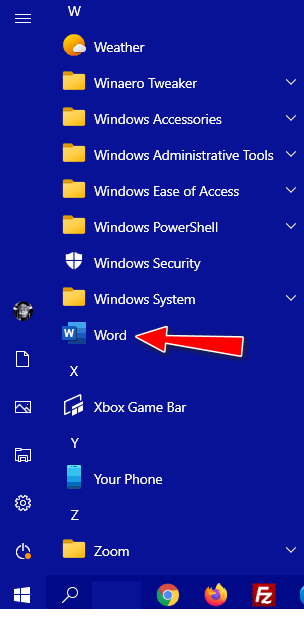
The next time you open your Start menu and you’re looking for a program that’s alphabetically down near the bottom of the list, use this quick and easy tip to jump right to it.


I discovered that a while back also.
I simply click on the “Start” button and type “word” which then takes me straight to the relevant program. The same applies for any other app or program I need to open up.
Word was just an example. Some third-party programs don’t show up or don’t show up first during a search. Plus, it’s our job to teach – and so from this tip, everyone learned why Windows 10 and Windows 11 have this feature. Microsoft must have thought it was useful as well. And if you really want to save time just type the name of the program into Taskbar search – then you don’t even need to click the Start button.
Why not just type the name of program/app you want in the search field, then click on the it when it appears?
Word was just an example. Some third-party programs don’t show up or don’t show up first during a search. Plus, it’s our job to teach – and so from this tip, everyone learned why Windows 10 and Windows 11 have this feature. Microsoft must have thought it was useful as well. And if you really want to save time just type the name of the program into Taskbar search – then you don’t even need to click the Start button.
Thanks for sharing that with us.
Super Good! I frequently want the Character Map and getting to it seems like it takes forever. I just tried your tip and send you a Big Thank You