How to Pause Windows Updates For 35 Days
First, when you read about Microsoft updates gone awry, keep in mind that the number of people with update problems is a very small percentage of the total number of Windows 10 users.
There are about one billion Windows 10 users. If 3% of them have problems with an update, that’s 30 million users. No doubt that’s a lot of people, but that also means that a whole lot more people didn’t have any problems with the update. But if you’re one of the 3%, it won’t matter much to you how many didn’t have any problems.
It seems that the more time you allow to pass after a new update is released, the better the chances are that whatever issues arise from that update will be fixed. Therefore, the longer you can wait after the update was issued, the more likely it is the upgrade(s) won’t cause big problems.
We don’t recommend turning off Windows updates altogether as that would leave your PC vulnerable to exploits and all kinds of mischief. But, to be sure, delaying the update(s) for a short time could save you a lot of aggravation.
The longest you can currently delay updates without installing them is 7 days. The maximum delay used to be 35 days, but Microsoft changed the update pause limit to back to 7 days with a recent update. But we’re going to show you how to change it back to 35 days. This setting should give you a long enough delay to allow Microsoft to fix any problematic updates.
WARNING — THIS TIP REQUIRES EDITING THE REGISTRY — CREATE A RESTORE POINT BEFORE PROCEEDING
1. Right-click on the Start button and click “Run”
2. In the Run Box type REGEDIT
3. When the Registry Editor opens, navigate to the following location:
HKEY_LOCAL_MACHINE\SOFTWARE\Microsoft\WindowsUpdate\UX\Settings
4. Locate
FlightSettingsMaxPauseDays
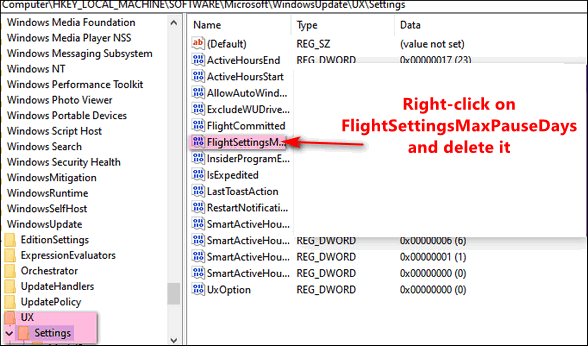
5. Right-click on FlightSettingsMaxPauseDays and delete it.
After you’ve done that right-click the Start button
Click on Settings
Click on Update & Security
Click on Advanced Settings
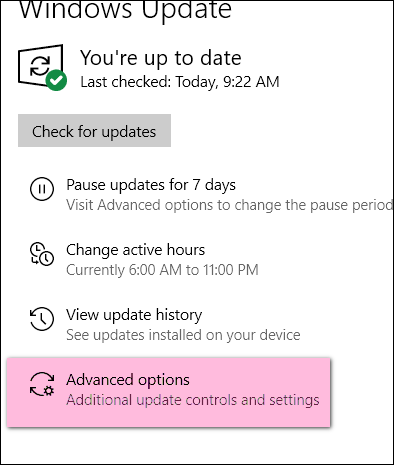
Under “Pause updates” use the down arrow to the right of “Select date” to choose a date to allow Windows updates to resume.
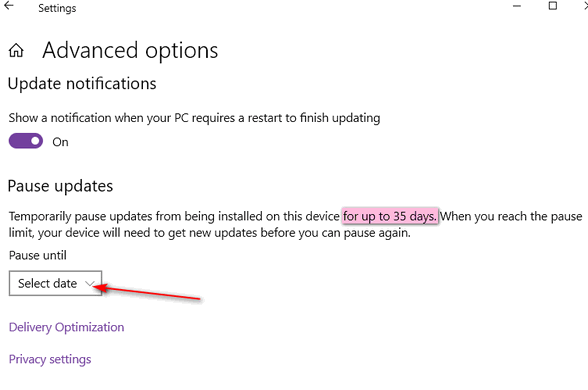
You can select a date and delay updates from 1 to 35 days. The screenshot below was taken on 20 May 2020.
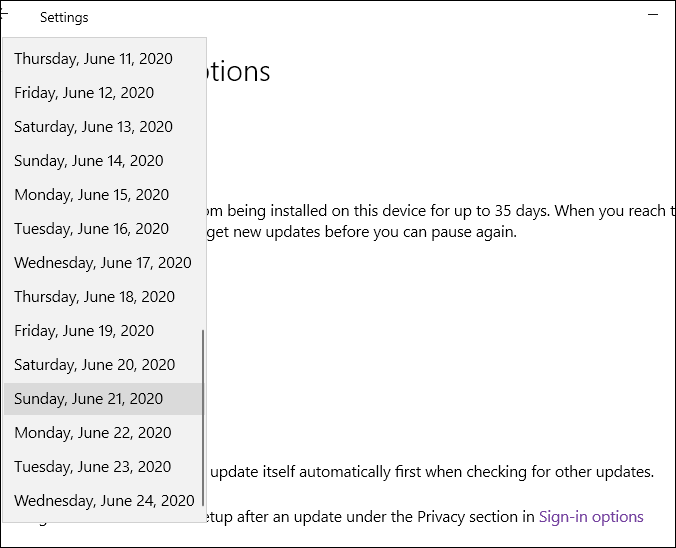
Thirty-five days should give a nice buffer from the time the updates were released to the time problems are found and fixed so you should rarely experience a problem with updates.


So at the end of 35 days, will it automatically prompt you to install updates or what will happen? Thanks!
You can only delay the update once. After the delay you will have to install the update. It’s not good to not install updates at all – it leaves you at risk. 35 days should be plenty of time for Microsoft to fix broken updates.
So question…how do I go back to unpause/cancel before the time is up?
Nora, take a minute to look at Settings > Update & Security > Windows Update. You’ll see at the top of that page You’ll see a button “Check for updates” If you click that you’ll get whatever updates are available regardless of any pause you have set.
Thank you so much. I learn something new every day from you two. I must say Windows 10 which I’ve only had about 3 months is a bit more manageable.
I do not show this “FlightSettingsMaxPauseDays.” Mine shows only FlightCommitted.
Then you have an unusual registry 🙂
Just like Cindy both of my computer’s registries also show FlightCommitted. I discovered in both laptop and a desktop, only week was showing for pausing uodates. This is what I tried and it works. Click on last date showing , click back to main page. Go down to Advanced Options again and click. Look at the dates, another week of dates has been added. Just keep to the same thing as above and when you go back to dates another week will be added. Do this until you the date you want is there. Click on it and updates will be paused to that date.