How to Create Desktop Shortcuts on Window 11
Here’s a quick and easy way to create desktop shortcuts to programs and apps on Windows 11
Open the Start menu.
Click on “All apps”
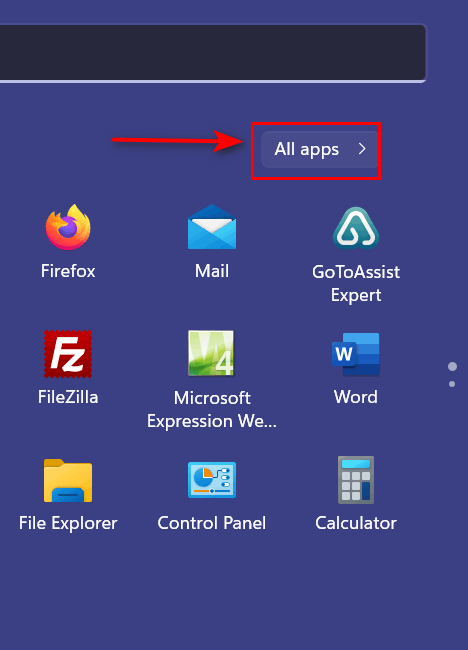
When “All apps” opens, click on the app or program you want to create a desktop shortcut for and drag it to the desktop. You will see the word Link appear when you hover your cursor with the app on the desktop. Then just release the mouse button, and you’ll have a shortcut to the app or program you selected on your desktop.
Here is a screenshot showing how I placed a shortcut to the Calculator app on my desktop.
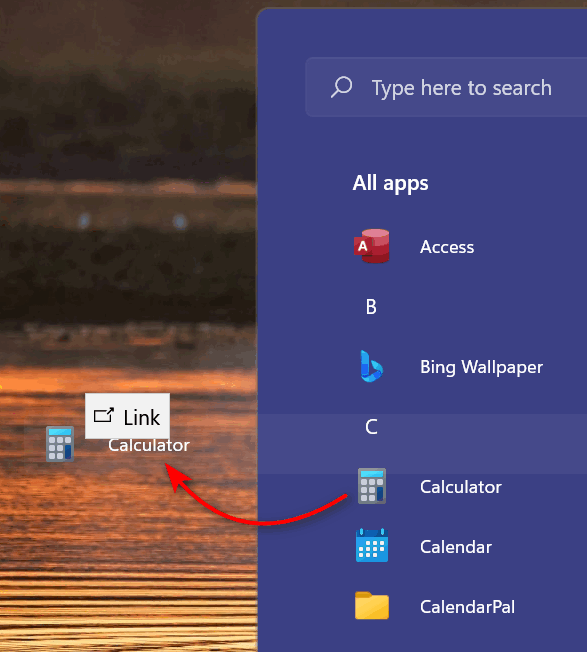
How to create desktop shortcuts for files on Windows 11
If you want to place a shortcut to a file (not a program or app) on your desktop, you can do that almost the same way as you did on Windows 10.
Open File Explorer (Windows key + E).
Navigate to the file you want to create a desktop shortcut for.
Right-click on the file for which you want to create a desktop shortcut.
Click “Show more options”.
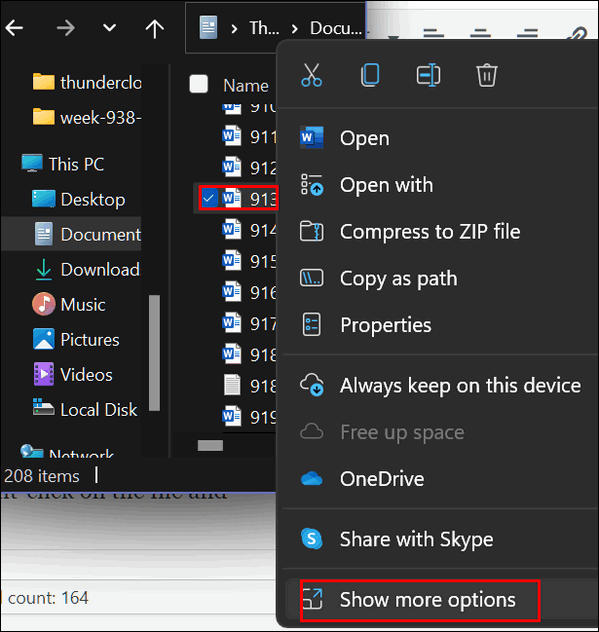
Click on “Send to” > “Desktop (create shortcut)”
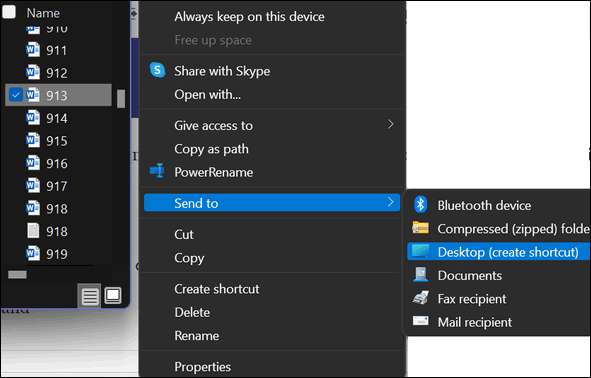
That’s it. The shortcut for the file you selected is now on your desktop.

