A Quick and Easy Windows 10 Start Menu Tip
This tip works in all versions of Windows 10
Click on the Windows 10 Start button and then click on any of the symbols or letters. You’ll see that a window appears showing the entire alphabet and symbols.
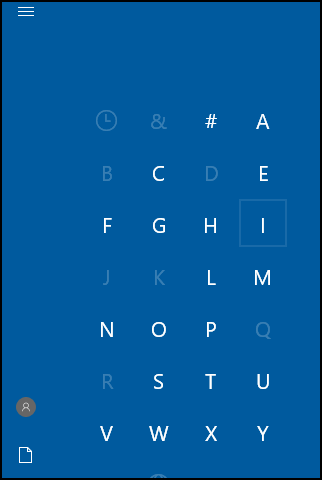
Notice in the window above some letters are greyed out – that means you don’t have any programs installed that have names beginning with these letters or symbols.
Once this “alphabet” window appears, click on the first letter of the name of the program you’re looking for. For example, if you’re looking for Microsoft Edge, just click on the letter “M” and a window appears with all the programs you have installed that begin with the letter “M”.
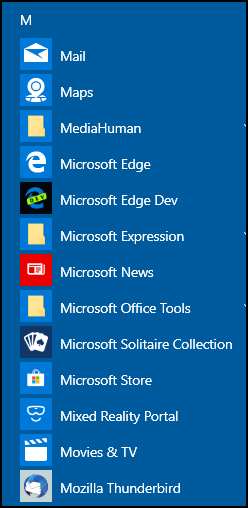
This is a much faster way to find a program or app in the start menu than scrolling through the entire list.
More screenshots
Step by Step…
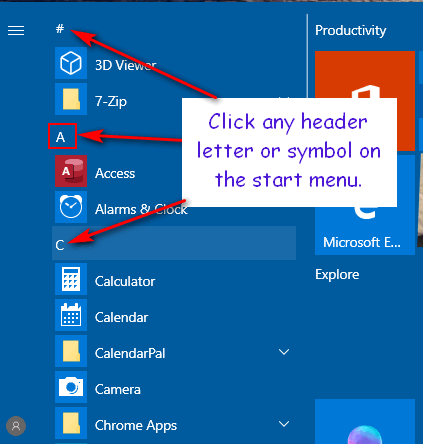
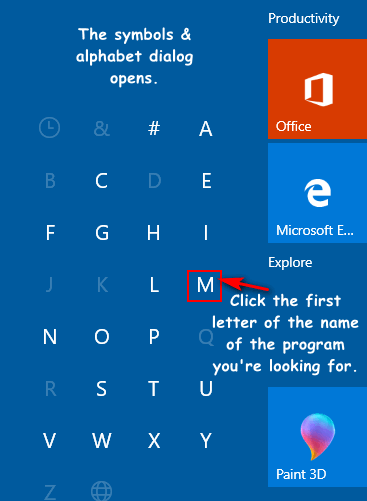
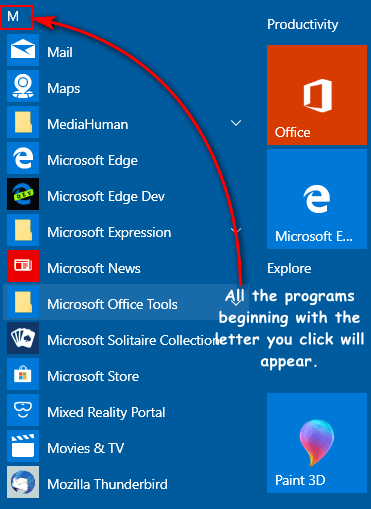
Want another fast way to find a program? Type its name in the taskbar search.


Just tried it and it doesn’t seem to work. when I click on Start button the menu with all of the programs comes up.
Mine does not work either; just comes up with all the programs; no symbols or letters
I added some screenshots. if your start menu looks like the one in the tip then it will work. Please check out the added screenshots here.
That’s all I get; all of the program tiles
If all you see are tiles, then your computer is in Tablet Mode — which it should not be unless it’s a tablet – or your Start Menu I set to full screen- which is unusual since most people don’t like tiles sprawling across their desktop. My guess is you’re using the start menu full screen. You can change this by:
1. Right-click the taskbar.
2. Click “Taskbar settings”.
3. When the “Taskbar settings” window opens click “Start” (in the menu on the left.
4. In the Start menu settings window make sure “Show more tiles on Start” is off – and more importantly, make sure “Use Start full screen” is turned off.
Charles Willis … If, when you click the Start button, your Most Used programs appear at the top, look just under this list of programs and you may see #. Click on this symbol and the alphabet list should appear.
After you click on the start logo: look at the very tippy-top of that menu.
You should see a very small #.
Click on that & see the “alphabet window”.
I am having the same problem as Charles Willis is having. Also trying to find your recent message that show all the windows 10 Buick starts.
If you have a standard Windows 10 start menu it will work. I think you’re clicking the letters in the program names, you have to click the header letters. I’ve added some step-by-step screenshots. You can see the added screenshots here…
Should have read quick starts
I don’t know what you mean by quick starts.