Advanced Chrome Privacy Settings
Here’s a tip that fits in the DIDJA KNOW category. There are many privacy settings that are hidden in Chrome that you probably never knew were there. So we’re going to show you have to find them and tell you about some of the settings you can change.
- First let’s talk about how to get there.
- Open Chrome
- Click on the Settings Icon (the little box of three horizontal lines in the top right corner)
- Click “Settings”
- Scroll all the way down to the bottom
- Click “Show advanced settings”
OK now …click on “Content Settings” under Privacy (the first item you’ll see in Advanced Setting):
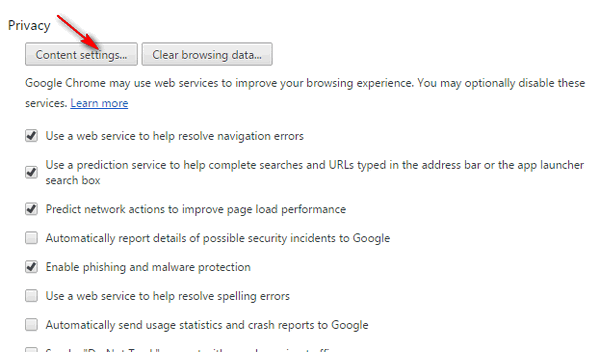
Under Content settings you’ll see you have a lot of options – for instance if you want Chrome to delete your local Chrome cache after you close Chrome, tick the circle next to “Keep local data only until you quit your browser” – keep in mind if you do this that none of your saved data will be available next time you open Chrome. And, we think you’ll be better off not ticking the last two circles – “Block sites from setting any data” and “Block third-party cookies and site data”. If you tick either of those you’ll probably find you’ll have a lot of trouble with some of the sites you visit frequently. On the other hand, you can always check them to see what happens and if there’s a problem you can always return Chrome to its default setting “Allow local data to be set (recommended)” or you can set it to “Keep local data only until you quit your browser”. If your brave mess around with these settings and see what happens – you can’t ruin your computer or Chrome browser by dabbling with these settings. Anything you do can be reversed.
The other options you see are pretty self-explanatory, even EB gets it  You’ll be well-advised to allow JavaScript or you may find many of your favorite Web sites won’t work correctly.
You’ll be well-advised to allow JavaScript or you may find many of your favorite Web sites won’t work correctly.
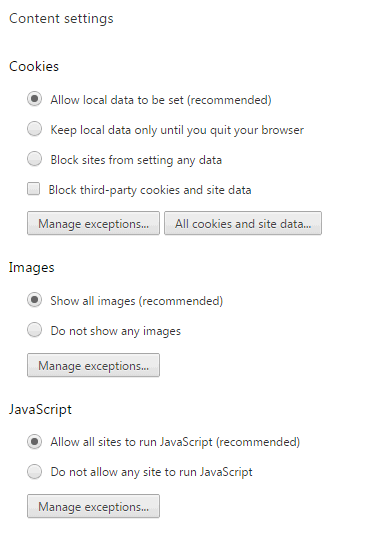
Below you’ll see more Content settings. Most of the settings below you’ll not want to fuss with, Wilbur!
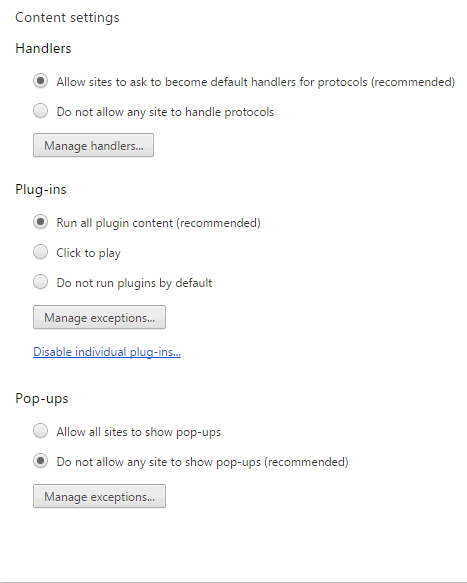
And let us not forget the all important “Done” button. If you make any changes to your Privacy/Content Settings and you don’t click the “Done” button, you’ll not be done, you’ll be sorry because none of the changes you made will take effect and you’ll have to back and do it all over again. Google Chrome’s “Done” button means the same as Microsoft’s laborious (kind of) “Apply” / “OK”
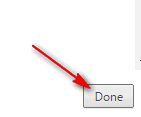
And now you know some more things about Chrome you probably didn’t know before.
Get a free lifetime license for FastStone Pro if you donate $10 or more – through February 1, 2016. You can make a donation here.
If you’re already a booster, login to your boosters account. You can make a donation from there.



what is faststone pro???
Faststone Capture Pro is the program we’ve used for over a decade to make screenshots – and it does a lot more than screenshots.
What are differences between Faststone Capture and Faststone Capture Pro? I couldn’t find it anywhere. Thx.
FastStone Capture Pro has a lot more features including emoticons, hand pointers, (many more). There are dozens of them, but I don’t have time to list them all. Additionally, We’ve never used them all – there are so many.
If you’re happy with FastStone Capture (Free) that’s great. We have used the Pro version for years since it has more features that we use all the time. If you’ve seen many of our newsletters you have seen many screen shots made with Pro that include Hand pointers, curved arrows, etc.
We are currently out of FastStone Capture Pro keys.