Windows 10 Start Menu Tricks
Here are some things you might not know about the Windows 10 start menu.
- Did you know you can open the start menu by pressing the Windows key?
- Did you know if you are searching for something, you can search by start typing with the start menu open? Try it. You can search by typing anywhere on the Start Menu.
- Did you know that you can tell Microsoft what you think about Windows 10 or make suggestions from the Windows 10 Start Menu?
Indeed you can. For instance, would you like to see a real email program like Outlook Express or Windows Mail included with Windows 10? You can suggest ideas from the Start Menu. Maybe if enough of us whined about the lack of a full-featured email program in Windows 10, we might someday see one. It sure can’t hurt. We have people power. But we have to know how to use it.
Here’s how to use the Windows 10 Start Menu to tell Microsoft what you think and also to suggest ideas:
Open the Windows 10 Start Menu and start typing (anything) Look at the screen shot below. I typed “Office” (no quotes) with the Start Menu open.

Now look at the screen shot above and notice the red arrow pointing to the icon that’s supposed to represent feedback. Look up! See? Click that icon and you’ll see this:

You can tell Microsoft what you like or don’t like about Windows 10. Or you can, as I’ve done, give Microsoft ideas as to what you’d like to see in Windows 10. I’d like to see an Outlook Express or Windows Mail type email program in Windows 10 – so I told them. See?
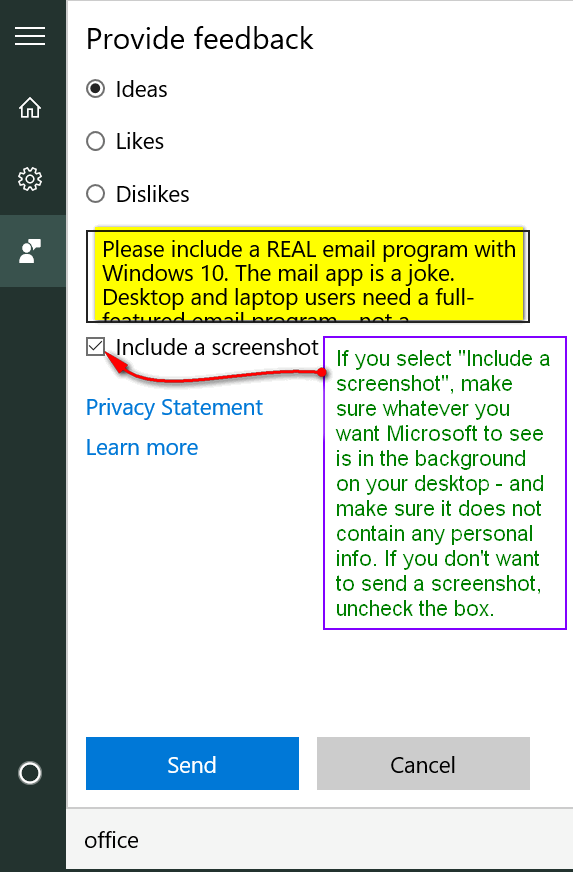
If you choose to send a screenshot, make sure that whatever you want Microsoft to see is open in the background – and make sure it does not include any personal information. If you do not want to send a screenshot, make sure you uncheck the box.
Once everything is as you want it, click the blue “Send” button.
Now you have an easy way to tell Microsoft what you want and/or what you think.


when I open my start menu, I do not have the black side panel you have. No where are the 4 icons you are showing.
click on the miscrosoft square bottom left then it will open up to see what you have on computer /laptop
Thanks for this tip – who knew? And you’ll be glad to know that I just did my part in letting them know what a HUGE mistake it was removing OE (which was THE best) and/or Windows Mail. Even after all this time, I STILL miss my OE!
When I click on the Start menu I don’t have what you have at all. So I don’t know how I could give them feedback that way.
You won’t see anything but the start menu unless you start typing something with the start menu open. As described in the article, just opening the start menu does not give you those options, you must start typing something (a search, etc.).
I really appreciate your easily understood and applied tips and will put in my bid with Microsoft for Outlook Express!
Could you in one of your daily tips tell me how, in Microsoft Outlook, to include an incoming email in my response to that incoming email? I haven’t been able to find the instruction online. I would need this information occasionally, not at all times. Thank you.
Since the last Windows 10 update my Start window will not open either with the icon or the Windows key.
Have you tried completely shutting down your computer and leaving it off for 5-10 minutes, then turn it back on. Keep in mind a lot of computers today use the power switch to put the computer to sleep (not to power off). So try turning off your computer completely. Make sure the power lights are off. Then wait 5-10 min and turn it back on. I’ve not heard anything about the last update doing anything to the start menu.
Mine did not have the icon your arrow pointed to so had to click the 3 bars (menu) then the setting icon to turn on that option. Also while there I turned off Contana Now I can tell Microsoft we want OE back.
I agree with Mildred.
I am also having problems with my key board. It is only a little over 2yrs. I have to hit the keys now by pounding of them. Is there something that can be fixed. I have and extra keyboard, I want see if will work.
This took me a few minutes to make this comment!!!!!!!!!!!!
The simplest way to find out if it’s your keyboard is to plug in your other one and see if it works normally. If so it’s your keyboard. If you have a laptop, and your keyboard goes bad, it’s easy to purchase and install a new keyboard. If you have a desktop, it’s even easier – just plug in a different keyboard.