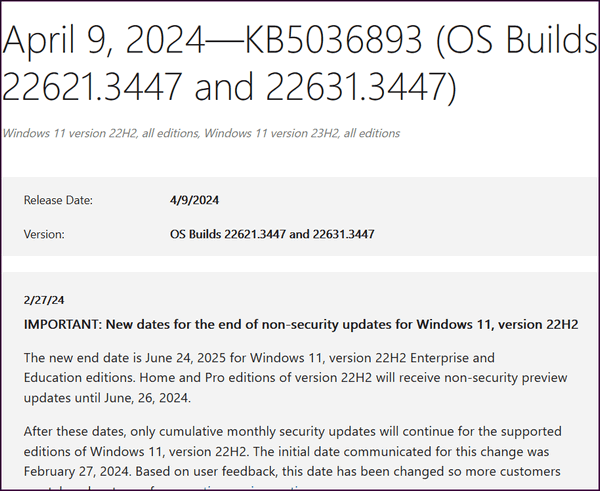How to Check Windows Update History Using a Command Prompt
This tip is for Windows 10 and Windows 11
Windows updates are installed automatically and ensure your Windows system is up-to-date with the latest security patches, bug fixes, and hotfixes.
You probably already know that you can check your Windows Update history by going to Settings > Update & Security > Windows Update (Windows 10) and clicking on “View installed update history” or Settings > Windows Update (Windows 11) > “Update history:
But did you know there’s another way to check your Windows updates? You can check your update history using a Command Prompt.
Type CMD in the taskbar search and press Enter.
At the prompt in the Command Prompt window, enter the following command:
wmic qfe list
And press Enter.
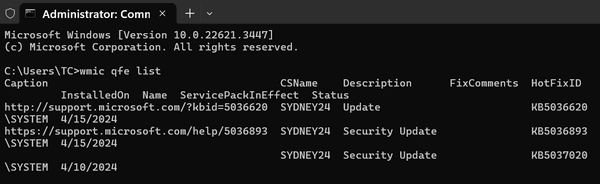
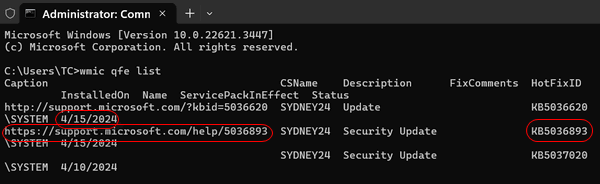
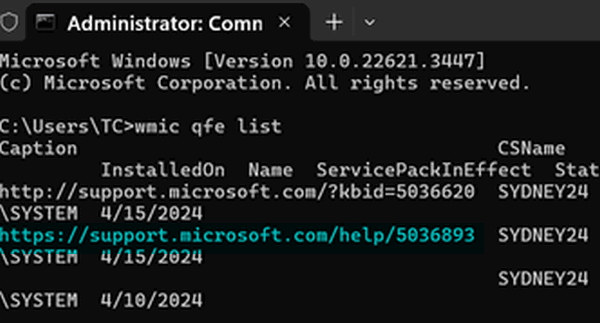
All updates will be listed along with the installation date and a KB number. Some updates may display a URL (web address) for the update. You can paste that URL into your browser’s address bar to learn more about that update.
If you don’t see a URL or if the URL does not work, type the KB number into Google search. For instance, one of the recent updates says “KB5836893” so type or copy & paste KB5836893 into a Google search and you’ll find more information about the update.
You can search any KB Number to learn more about it.