All About the News and Interests Taskbar Widget

So, you woke up and turned on your Windows 10 PC and you see something new on your taskbar. Microsoft has been slowly rolling out the Windows 10 News and interests taskbar widget via Windows Update. It’s been a slow rollout that spans several months. But, by now, most of you are starting to see it appear on your taskbar.
And before we get into how you can customize it, we’ll tell you that you cannot uninstall it, but, if you don’t like it, you can turn it off. If you have the “News and interests” taskbar widget and you don’t want it, just right-click on the taskbar and click on “News and interests”. In the fly-out menu that appears click on “Turn off” and no more News and interests” taskbar widget on your taskbar.
If you want to see the taskbar widget, you can customize its appearance from the same fly-out menu. You can choose to see an icon and text, text only, open on hover… but I’m not sure why you’d want to reduce the number of updates since updates keep the “News and interests” widget, well, updated. We’ll show you more about those in a moment.
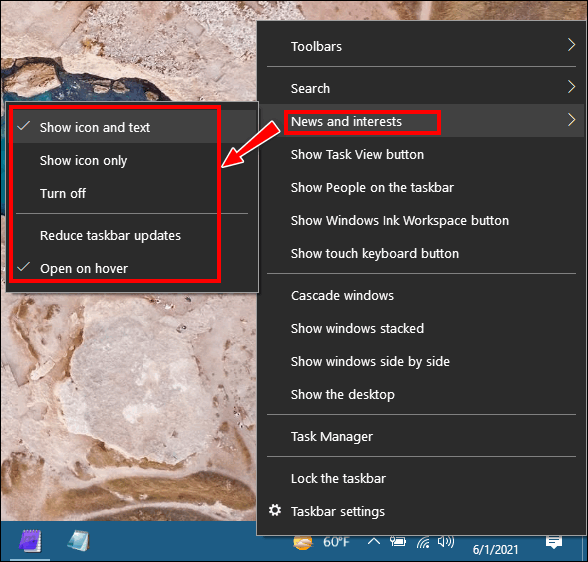
When you open the “News…” widget, you’ll see three icons in the top-right corner. The first is a circle with an arrow – click this to update the widget’s content. The middle icon looks like a pencil or marker – click this to customize the widget’s content (more about that later). And finally, the now ubiquitous 3-dot icon. You can access more “News and interests” widget settings here.
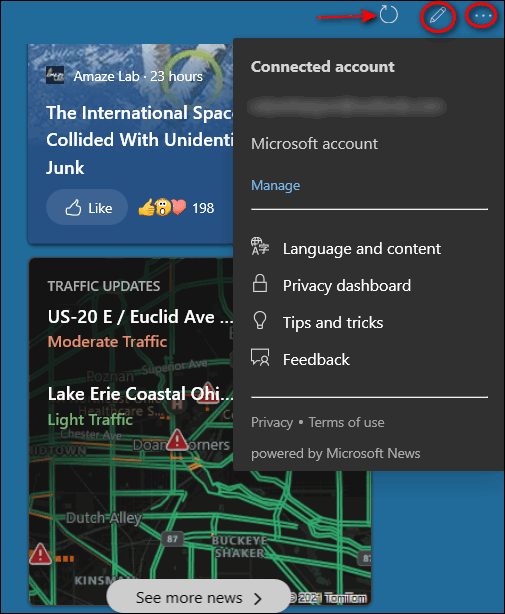
When you hover over or click the “News and interests” taskbar icon, if your widget is showing the weather “card” you’ll see another “3-dot” icon (as you can see in the screenshot below). If you click that icon you’ll be able to edit your location for the weather and traffic cards, or you can allow Windows to determine your location by magic (from you IP address, actually).
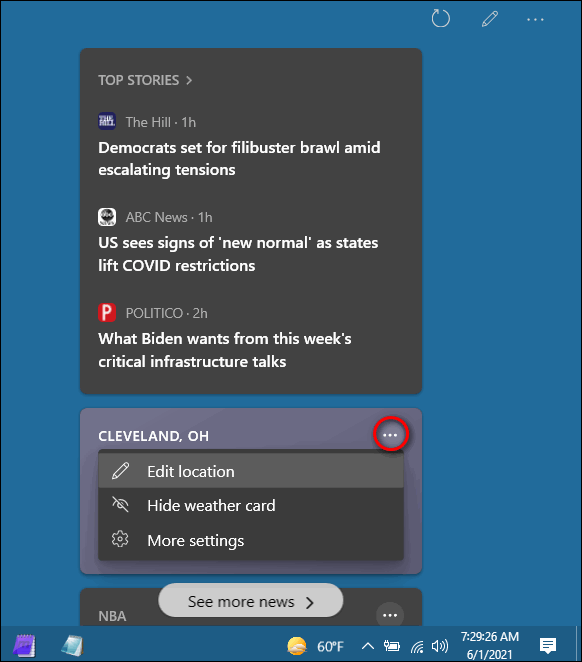
If you click on the 3-dot icon in the weather card and choose “More settings” you’ll be magically transported to a Microsoft website where you’ll be dazzled by dozens of settings, you can turn on or off, and much more.
If you click on “My interests” at the top of that Microsoft page, you’ll see many you can add to your feed.
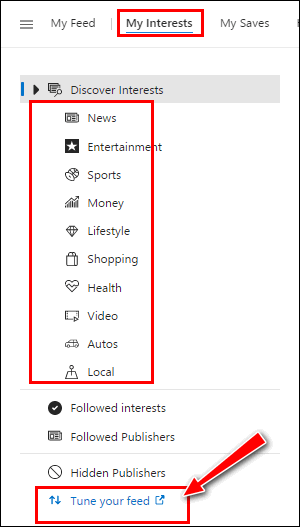
If you click on “Tune your feed” – you’ll be able to choose the content publishers you want your “News and interests” widget to use. You can see more publishes by clicking the arrows on the right and left sides. You’ll see the arrows appear when you hover over the content. And if you hover over the content and you don’t see an arrow on the right or left sides, that means there are no more content publishers to view.
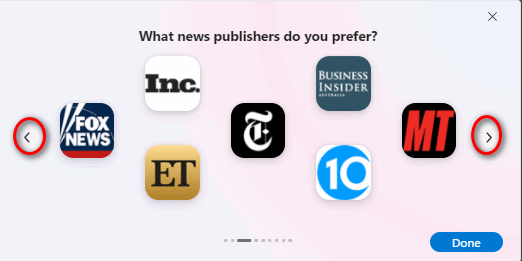

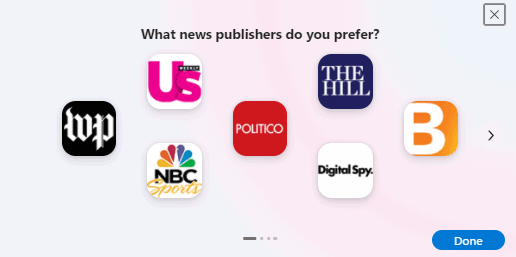
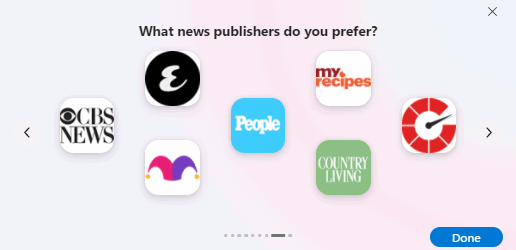
And if you want to jump right to “My interests” you can click on the pencil/marker icon at the top of the window that opens when you click on or hover over the “News and interests” taskbar icon.
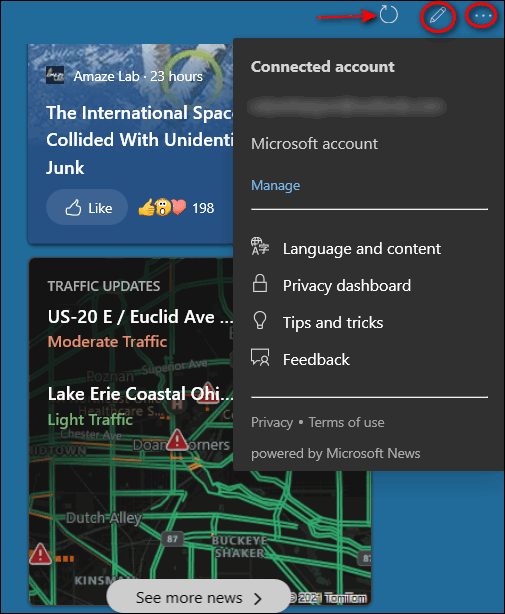
There are other settings and things you can do with the “News and interests” taskbar widget. We hope that this will help get you off to a running start.
One more thing… if you don’t have the “News and interests” taskbar icon yet, you will get it soon. It’s still rolling out via Windows update.


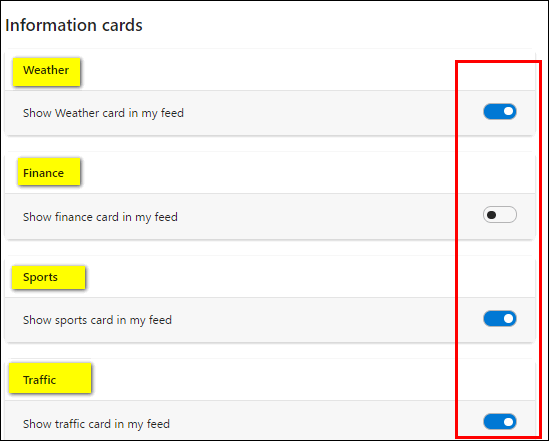
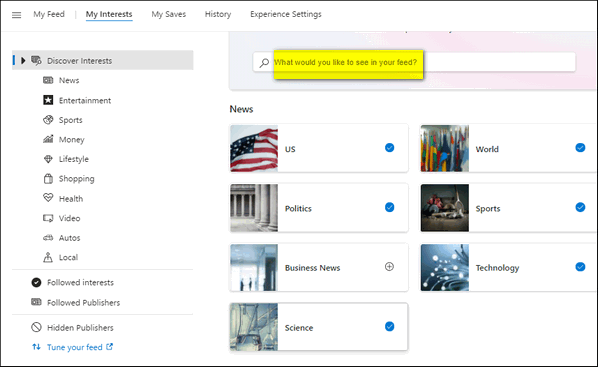
Thank you for this. I’m sorry I sent you a question about this. I forgot you put this on here. Chalk it up to being almost 80 . LOL.