All About Windows 10’s Drive Optimization Feature
Many of you use a 3rd-party defragging utility like Defraggler. But if you’re using Windows 7, Windows 8x or Windows 10, you don’t need any 3rd party defragging programs at all.
The whole concept that defragging hard drives meant increasing the speed of your PC were born during the days of Windows 9x and 540 MB (that’s right Megabyte) hard drives. Early versions of Windows prior to Windows did not have scheduled hard drive maintenance set by default. And the defragmentation tool included with Windows in those versions was not stellar. All that, coupled with hard drives that were comparatively small – 80 GB or less – meant that defragging hard drives was something users had to think about and take care of manually. because at that time it was important. And that caused a lot of developers to create defragmentation programs to automate disk defragging in Windows. Fragmentation of smaller drives and a lack of automatic defragging in Windows, gave rise to the “defragging your hard drives will make your computer faster” era.
Today, with terabyte or larger drives, and Microsoft Windows’ evolution which includes automatic schedule defragmentation has made the user worries of drive fragmentation forgettable.
Windows 10 contains an excellent defragmentation utility (officially called “Optimize Drives” or Disk Optimization) that’s always running in the background and defragging your Windows drive ( usually C:\ ) automatically, once each week. (Solid State Drives are automatically optimized one each month.)
But more than that, Windows Disk Optimization lets you check the status of your hard drive(s) and manually defragment any hard drive, as well as change the frequency of your automatic defragmentation.
Some of you may have heard that you should never defragment Solid State Drives. However, Windows “Optimize Drives” utility is pretty smart – it knows whether your hard drives are regular hard drives or solid state drives. Here’s what Microsoft employee Scott Hanselman said in a blog post:
“…SSDs also have the concept of TRIM. While TRIM (retrim) is a separate concept from fragmentation, it is still handled by the Windows Storage Optimizer subsystem and the schedule is managed by the same UI from the User’s perspective. TRIM is a way for SSDs to mark data blocks as being not in use. Writing to empty blocks on an SSD is faster that writing to blocks in use as those need to be erased before writing to them again. SSDs internally work very differently from traditional hard drives and don’t usually know what sectors are in use and what is free space. Deleting something means marking it as not in use. TRIM lets the operating system notify the SSD that a page is no longer in use and this hint gives the SSD more information which results in fewer writes, and theoretically longer operating life…” Read the entire article here.
To summarize – Windows Disk Optimization knows the difference between a solid state drive and a standard hard drive. So, don’t you worry!
OK. Now, let’s open “Optimize Drives”…
Click on your Taskbar search / Cortana and type “defrag” (no quotes).
Click “Defragment and Optimize Drives””Desktop app” when it appears at the top of the search results.
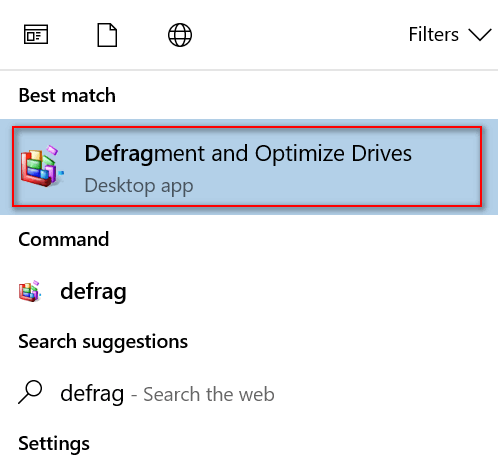
Optimize Drives will open and display a list of your hard drives. It will also show the last time your drive(s) were defragmented.
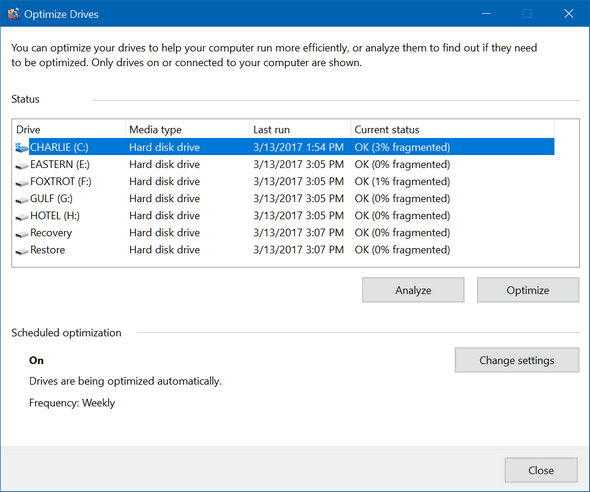
If you highlight a drive and click “Analyze” Windows Disk Optimizer will give you the drive’s current status. As you can see my C:\ (Windows) drive is 3% fragmented – which is OK… it’s not very fragmented. I’m good!
If you click on “Change settings” you’ll see this…
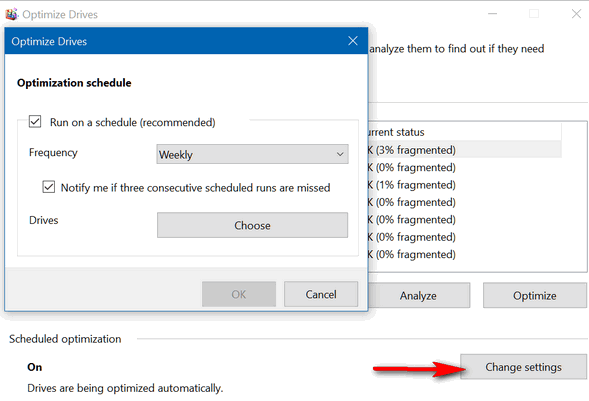
You can change your drive optimization from Weekly, to Daily, or monthly. If your hard drive is a solid state drive, you should leave this set at monthly. Don’t know how to tell if your drives are solid state or regular “old-fashioned” hard drives, not to worry. We’ll show you at the end of this article.
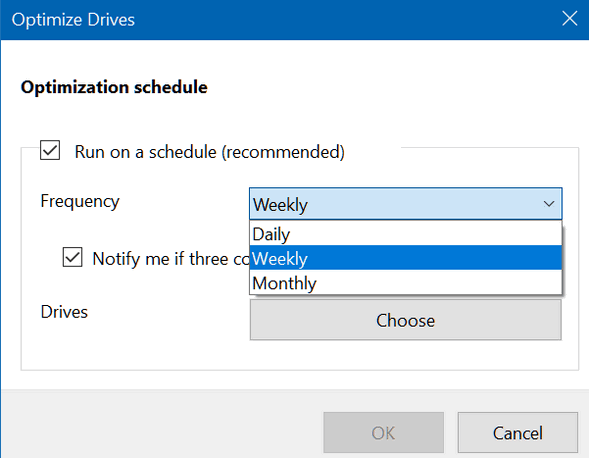
And you can select the drives you want to defrag…
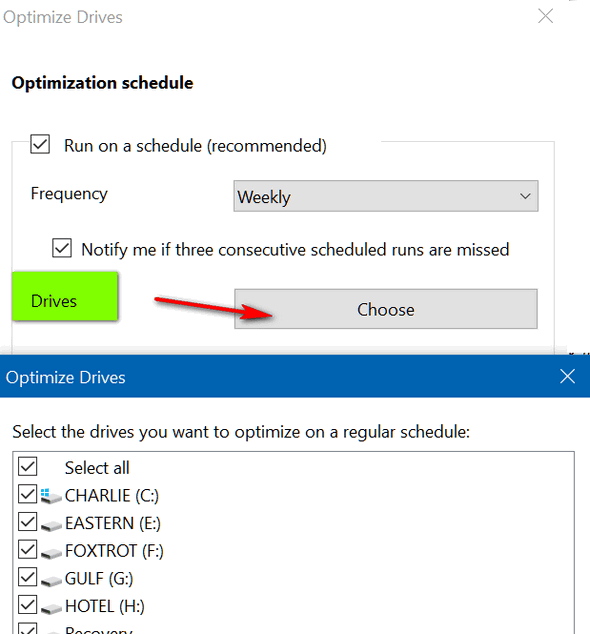
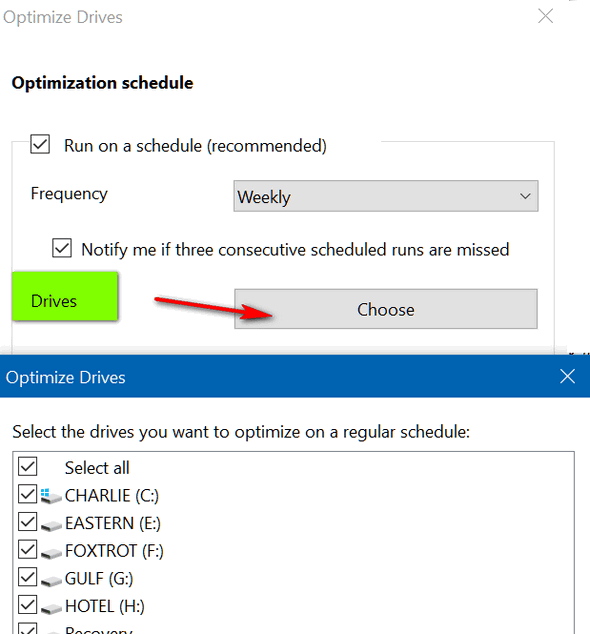
When you have your frequency and drives selected just press OK.
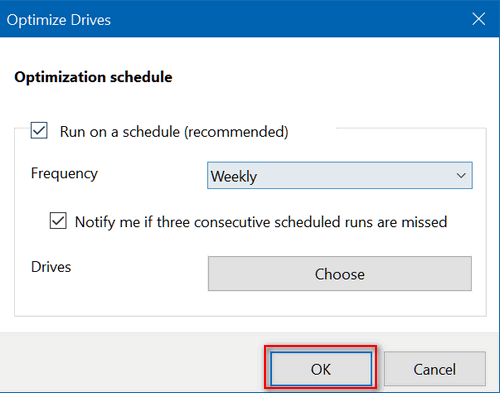
And if you don’t know how to tell if you have a standard hard drive or a solid state drive, it’s easy. Just open Windows Disk Optimizer (as above) and look.
Under “Media type” standard, old-fashioned hard drives will say “Hard disk drive”…
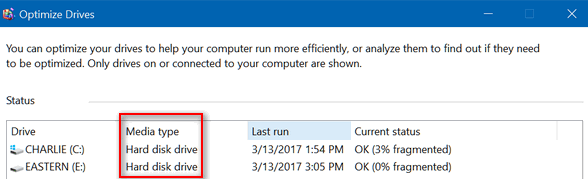
While solid state drives will say… “Solid state drive”
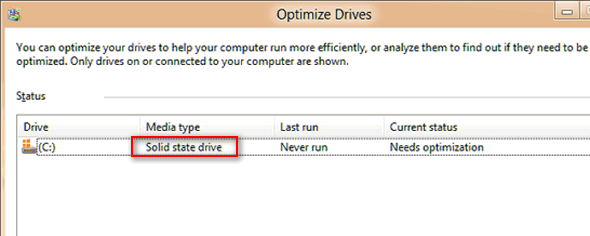
Remember, Windows 10 is pretty smart, it knows what to do to optimize both kinds of drives. So, unless you have some particular reason for changing the frequency of disk optimization, best not to do it.


So should I not be running “Registry Optimization” in Registry Organizer?
This article was not about registry optimization. It was about Windows disk optimization features – like defrag and trim. You’re asking about registry optimization – that’s a whole other subject. Reg Organizer has a lot of great & useful feature, but registry optimization will almost certainly not make your computer run faster. Maybe 15 years ago with smaller hard drives and less efficient operating systems registry optimization may have had a beneficial effect, but not so anymore. Use Reg Organizer’s many other great features – optimizing the registry isn’t going to improve your computer’s speed.