Backing Up the Windows Registry
A tip for Windows 8.1, Windows 10, and Windows 11
 We try to stress the importance of keeping your computer backed up. It’s the only way to protect your precious data and irreplaceable personal files. As most of you know there are dozens of ways your data is at risk. So, we know you’re all keeping good backups, right?
We try to stress the importance of keeping your computer backed up. It’s the only way to protect your precious data and irreplaceable personal files. As most of you know there are dozens of ways your data is at risk. So, we know you’re all keeping good backups, right?
Today, let’s talk about something we seldom mention… backing up the Windows Registry. If you’ve been reading our tips & tricks for a while, you’ve probably noticed that whenever we feature a tip that includes editing the registry we always tell you to back up your registry first(or create a restore point).
Today we will show you how easy it is to back up the Windows registry as well as how easy it is to restore the Windows registry from your registry backup should that become necessary.
Let’s backup your Windows Registry
1.) Press the Windows Key + R
2.) Type REGEDIT in the run box and press Enter
3.) When the Registry Editor opens, make sure “Computer” is highlighted.
4.) Now click on “File” then “Export”
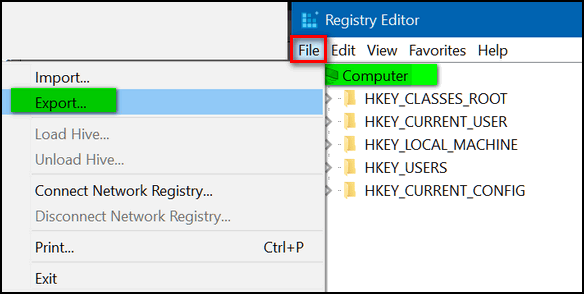
5.) Make sure that you save it with a name like RegBackup29AUG2022. In other words, a name that tells you what it is and when it was created at a glance. Choose a location to save your backup. It’s best to use a flash drive or an external hard drive to save the registry backup. Saving it to your Windows drive is not a good idea -if Windows goes belly up, so does your backup.
If you should ever need to restore your registry using your backup, it’s easy. Locate your registry backup file, right-click on it, and choose Merge.
Be careful…
Only use your registry backup if deleterious changes have been made to the registry by malware, a program installation, etc.


I have followed your instructions to access the Registry Editor but do not get the screen that you show !?!?
I tried more than once but to no avail !?
David.
The registry editor (RegEdit) looks the same in Windows 11, Windows 10, and Windows 8.1. The screenshots below are from Windows 11 (note the rounded corners).
David, type in REGEDIT after you press and enter the Windows Key + R
As directed, make sure COMPUTER is highlighted.
On the top left hand corner, click on FILE and then EXPORT (search down the list)
Plug into your computer an external drive or stick and download it. Very easy