Browser Settings to Prevent Malicious Pages from Reopening
Recently we posted an article showing you how to close your browser in hurry should you encounter a malicious website or advertisement, or one of the ubiquitous computer support scams that lie in wait for you like mines in a harbor.
When you close your browser using Task Manager, the Taskkill command, ALT+f4, or restarting your computer (as described on this page), you’re going to find that your browser will offer to restore the pages that were open when you forced the browser to close. If you’re trying to prevent a malicious page or advertisement, or a tech support scam page from reopening, restoring the open pages is the last thing you should do. Here’s how to prevent that from happening.
Google Chrome
When you reopen Chrome after you forced it to close, Chrome shows a popup offering to restore the pages that were open. You certainly do not want to do this if you shut Chrome down to avoid malicious pages or advertisements. So, you’ll want to click the X in the upper right corner of the popup or click the “Cancel” button at the bottom. See the screenshot below…

Additionally, make sure that Chrome’s “On Startup” settings are not set to reopen the tabs that were open when you closed your browser. Click on the 3-vertical dots in the top-right corner of Chrome and choose “Settings” from the menu that appears. When Chrome’s Settings open, choose “On startup” from the menu on the left.
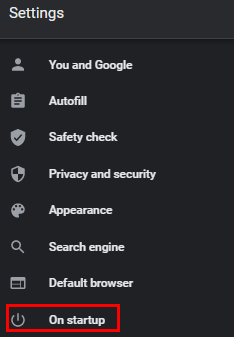
In the “On startup” section, make sure that “Continue where you left off” is NOT selected. Either of the other two choices is fine.
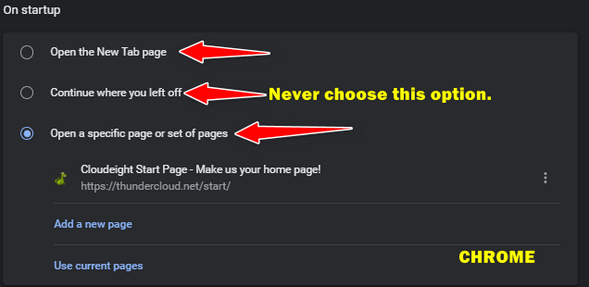
Microsoft Edge
When you reopen Edge after you forced it to close, Edge, like Chrome, will show a popup offering to restore the pages that you had open. You certainly don’t to do this, especially if you shut Edge down to avoid malicious pages or advertisements. So, click the X in the upper right corner or click the “Open startup pages” at the bottom of the popup. See the screenshot below…
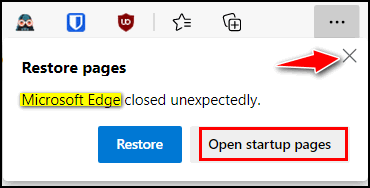
And make sure you check your settings in Microsoft Edge ad make sure you DO NOT have it set to reopen the tabs that were open when you closed Microsoft Edge. Click the hamburger icon (3 horizontal lines) at the top-right of MS Edge. From the Settings menu, choose “Start, home, and new tabs”. See the screenshot below…
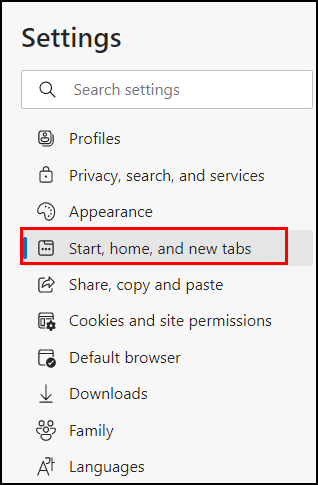
In the “When Edge starts” section, never choose the option “Open tabs from the previous section”. Choose either “Open the new tab page” or “Open these pages” if you have a start page or pages you want Edge to open on startup. See the screenshot…
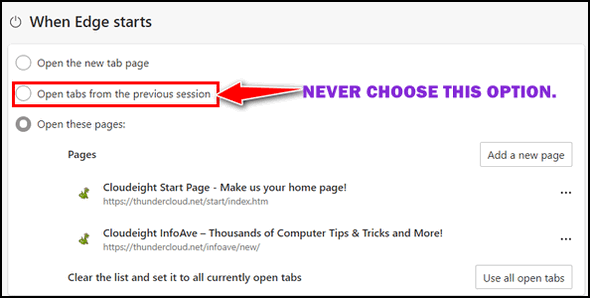
Firefox
When you reopen Firefox after you forced it to close, Firefox opens a page that offers to restore the pages that were open when you forced it to close. You do not want to do this if you shut Firefox down to avoid malicious pages or advertisements. So, click “Start New Session” as shown in the screenshot below…
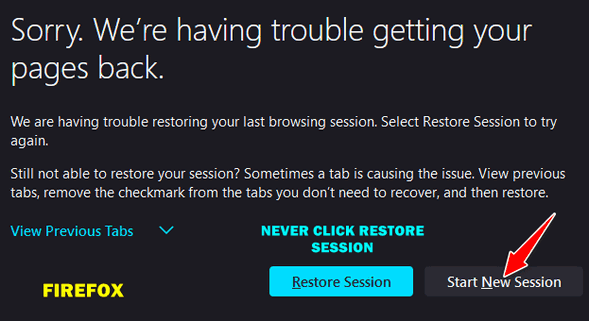
And make sure you check your settings in Firefox to make sure you DO NOT have it set to reopen the tabs that were open when you closed Firefox. Click the hamburger icon (3 horizontal lines) at the top-right of Firefox and choose “Settings” from the drop-down menu.
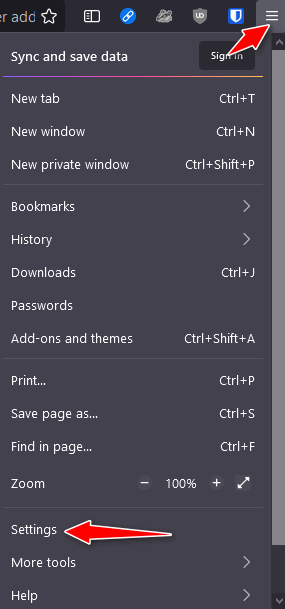
When Firefox Settings opens, it will open to the “General” tab. Under “General” make sure you DO NOT have “Restore previous session” checked. See the screenshot below…
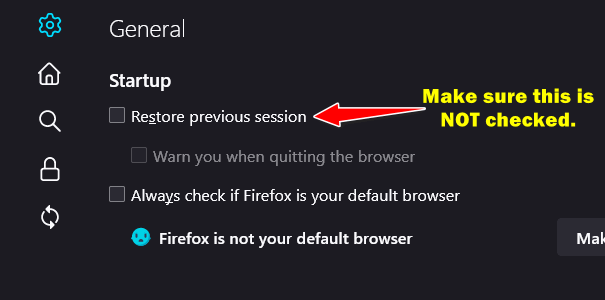
If you’re not using Chrome, Edge, or Firefox, you’ll be glad to know that all browsers have similar settings. Just make sure that you do not have your browser set to reopen pages that were open when you closed the browser.


Good tip!
Thank you, very much for the explanation.
Not about browser settings, but along the lines of malicious garbage. Every now and then, this very antique, old man receives emails from what appear to be “loose” ladies and I use the word “ladies” very loosely. I use outlook.com for email and my browser is Firefox. Those emails go into the junk. Most of them have very lengthy addresses but end with the same domain name “appspot.com.” Is there any way to block all emails from that domain instead of having to block them individually. I’m very happily married to my wonderful wife of 55 years and I don’t like ladies younger than my grandchildren offering themselves to me.
In Outlook settings, choose Mail > Junk email. Under Blocked senders and domains, choose Add. Enter a domain name and select Save.