Copy to, Move to, With Windows 10 File Explorer
We have written several times about the lack of “Copy to” and “Move to” on the Windows 10 right-click menu – and we have a simple remedy for that. For our money, nothing makes it easier to copy or move files from one location to another than having “Copy to” and “Move to” right there on the Windows right-click menu.
And there is nothing easier, but there is another simple way to copy and move files from one location to another using nothing but Windows File Explorer. Here’s how:
Open File Explorer from your taskbar or just press Windows Key + E.
Open the folder where the files you want to move or copy are located. In this example, we’ve chosen a backup folder called “Pictures/Spotlight Wallpaper”. We have selected some files (pictures) we want to copy to another folder. The selected pictures are highlighted, and since we’re using “checkboxes” you can see each item is checked.
Once the files to copy or move have been selected, click “Home” on the menu at the top of file explorer. That opens the “Home ribbon” where you’ll find “Copy to” and “Move to” (see screenshot below). Click on “Copy to” or “Move to” depending on what operation you want to perform, then click on “Choose location…” near the bottom of the File Explorer window.
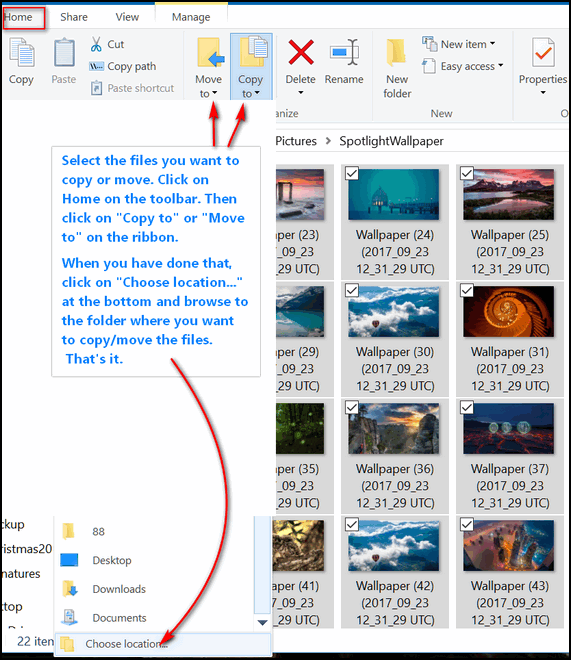
When you click on “Choose location” a window will open where you can select the folder (location) where you can choose the location where you want to move or copy the files. That’s it.
And here’s another quick tip. Once you move or copy the files you selected, the home ribbon disappears and if you want to move or copy files you’ll have to re-open the home ribbon… but why do all that work.
You can pin File Explorer so that the Home ribbon always shows until you’re done with the current session. Here’s how to do that.

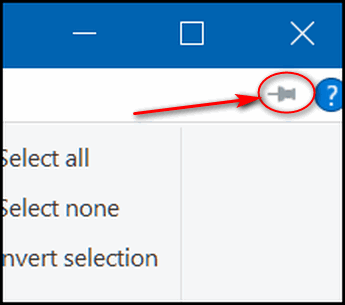
With File Explorer and the Home ribbon showing, look over to the far-right edge. You’ll see a thumbtack icon. Click that to pin the Home ribbon so it stays open while you’re working with copying & moving files using Windows 10 File Explorer.
Now you know how to move and copy files using Windows File Explorer.


I am using what is called Window Explorer and not File Explorer and do not see the thumb task icon to the far right to pin the home ribbon?
Using File Explorer to copy to or move to, I dont see a thumb tack icon. Where your is , I have the little arrow that minimises the Ribbon but no thumb tack. Any suggestions. Have recently updated to Fall creators update.
Thanks
Whoopeeeeee…!! A different way for ‘Copy To — Move To — ‘, and thanks to TC & EB I have been using the menu version since a simple method of adding them to the registry was given to members many years ago.