Here’s How to Back Up Your Gmail and Google Account(s)
Google has your data backed up in several locations – in modern, environmentally-controlled data centers with security almost as tight as Fort Knox. If you’re not from the USA, Fort Knox makes gelatin – Knox Gelatin – it’s good for your nails. I’m just kidding.
The chances that Google will ever lose your data are as slim as the odds of Darcy and TC becoming millionaires. But nothing is 100% certain when you’re dealing with computers, servers, and/or big companies.
But despite the fact we are 99% certain that Google is not going to lose your data we think that it’s prudent to back up important data to an external drive. If the sun has 1800-style solar flares and they knock out all electronics and the internet, you can access all your email – not that you’ll need it, since you won’t have the power to run your computer unless you also have a generator.
Yes, we are running on and on because we don’t want to strike fear into your hearts. We just want to show you how to back up all your Google Account(s) including your Gmail account(s), your contacts, and your photos. We think it’s wise to do this. The choice, of course, is yours.
It’s easy to back up your Google account – including Gmail – to your local computer. Here’s how:
Visit the following page to access Google Takeout. If you have more than one Google account, log into the account you want to backup.
https://takeout.google.com/settings/takeout
That link takes you right to the page where you can choose the Google data you want to back up. Keep in mind, that you will want to uncheck most of the items if you just want to back up your Google Account, contacts, Photos, and Gmail. Our advice? Be selective here as most of these items you will not want to back up. Leaving too many items checked may result in an unwieldy backup file. We have intentionally left some unwanted items checked so you can see that Google will have all items selected when you first open the page.
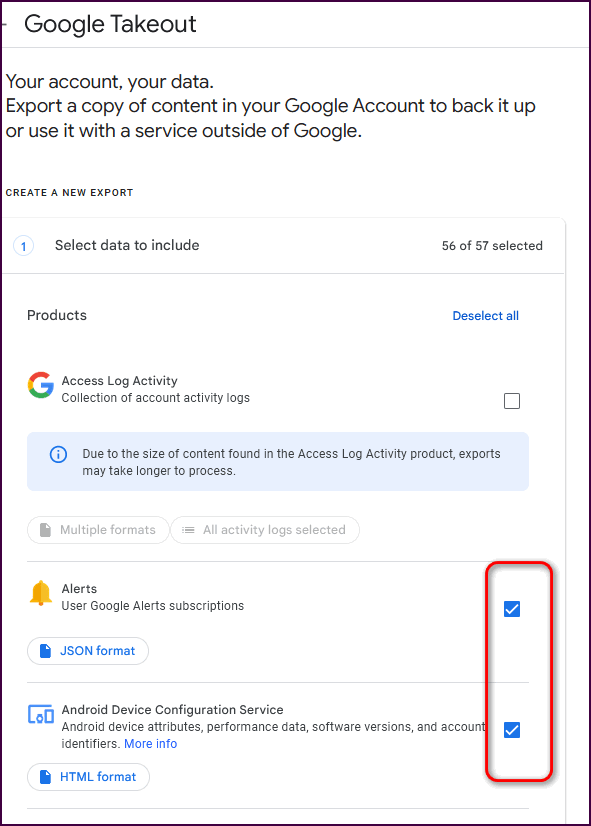
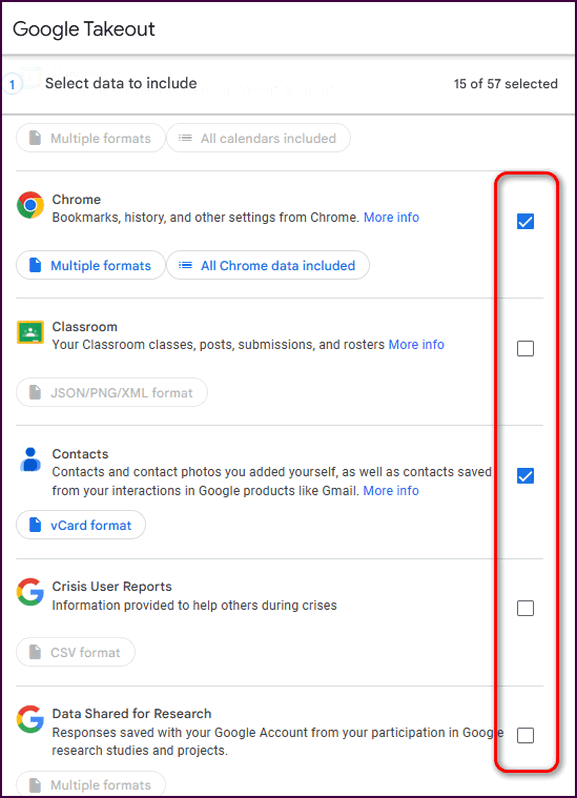
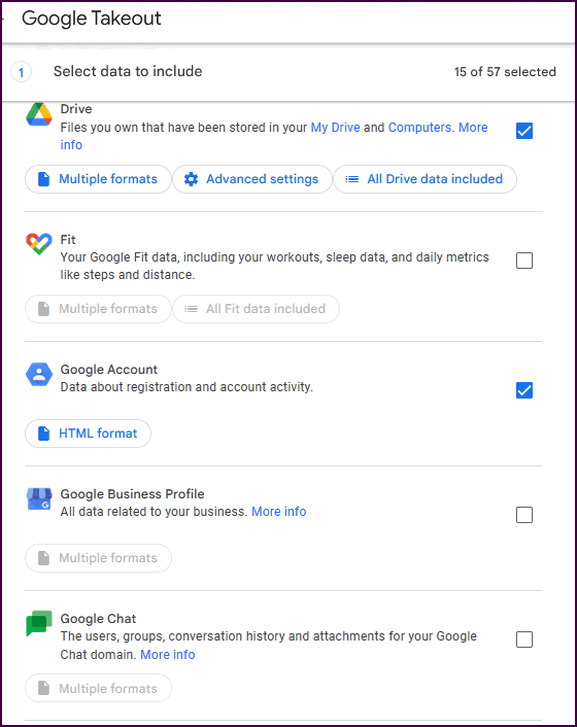
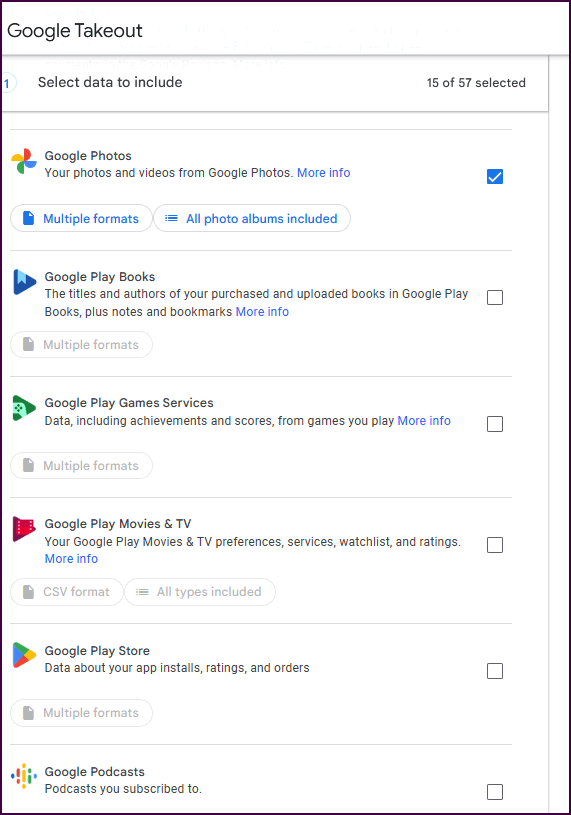
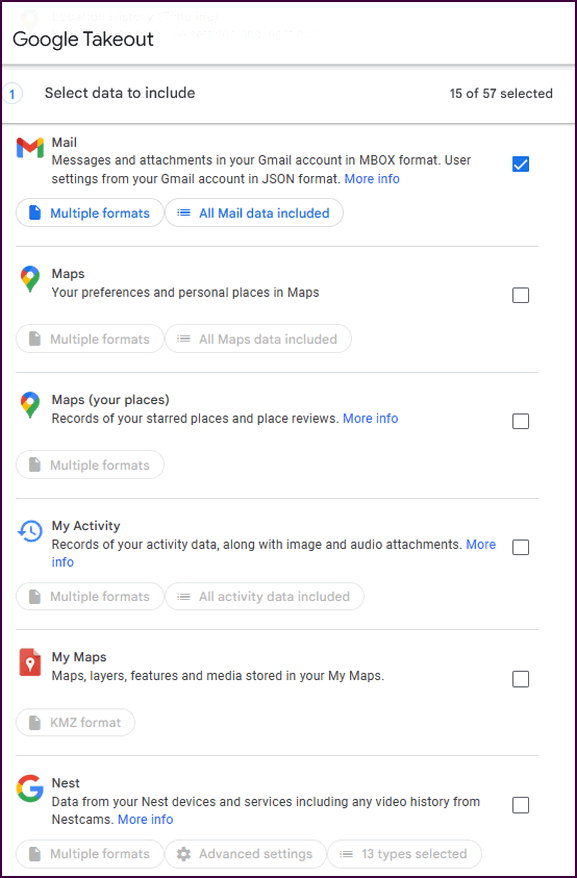
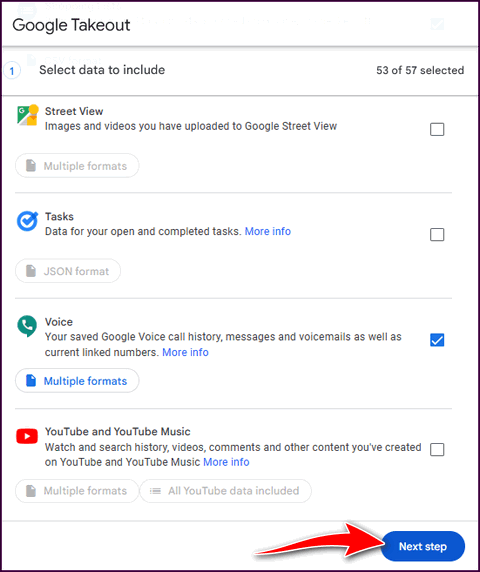
Above. Check the boxes next to the Google Data that you want to include in your backup archive and click “Next step”.
After you click “Next step”, you’ll be allowed to select the file type of your data backup. We strongly suggest you leave it set to the default .zip format. Zip files can be opened on any computer.
After you’ve chosen the backup’s format, you can then select how you want your backup archive delivered to you. We suggest you choose “Send download link via email”. That way you can save it to your local drive. Once you have it stored locally you can add it to One Drive, Dropbox, or Google Drive later on.
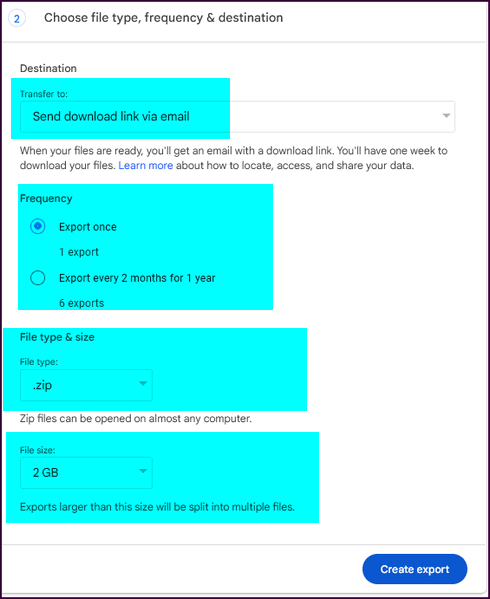
After you make your delivery and file-type choices click the “Create export” button. Please note: It may take hours or days to receive your backup – it all depends on how much data you have in your Google Account(s). Google will notify you when your backup is ready.
If you choose to have the file sent to you by email… keep in mind that some mail providers have a limit on the size of attachments they permit. If your attachment exceeds that limit, you may not receive your backup file by email. If you choose “Add to Drive” Google will place the backup in your Google account on Google Drive. You can easily download it to your computer from there. Or if you have Dropbox or OneDrive with enough available space, you can choose one of those options as well.

