How to Back Up the Windows Registry
This tip is for Windows 7, Windows 8x and Windows 10 (all versions)
We try to stress the importance of keeping your computer backed up. It’s the only way to protect your precious data and irreplaceable personal files. As most of you know there are dozens of ways your data is at risk. So, we know you’re all keeping good backups, right?
Today, though, we’re going to talk about something we don’t harp on.. and that is: Backing up the Windows Registry. You’ve probably noticed that whenever we feature a tip that that includes editing the registry we always tell you to back up your registry first(or create a restore point). But, we have not shown you how to back up the registry. So, today we’re going to show you how easy it is to back up your registry — and how easy it is to restore your registry from your registry backup if that should ever become necessary.
Let’s back up your Windows Registry:
Press the Windows Key + R
Type REGEDIT in the run box and press Enter
When the Registry Editor opens, right-click on “Computer.
From the menu that appears, click “Export”
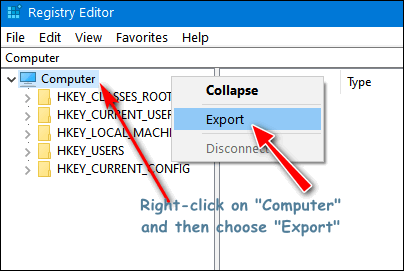
Save your registry backup on a flash drive or an external drive. It’s not a very good idea to save it to your Windows drive (normally drive C ).
Also, be sure to save it with a name like “registry-backup15august2019”. In other words, give it a name that tells you what it is and when it was created.
If you should ever need to restore your registry using your backup, it’s easy. Just locate your registry backup file, right-click on it, and choose Merge. Be careful -only do this if you’ve made changes to the registry (or some program or malware program did) that caused major problems.
Cloudeight Direct Computer Care Repair Keys
THREE FOR $99!
During our Back to School Customer Appreciation Sale, you can buy three Cloudeight Direct Computer Care Repair Keys for $99! You can keep the keys for yourself, or keep one for yourself and give the others away – however you want because these Cloudeight Direct Computer Care & Repair keys are fully transferable. Don’t miss out on this rare opportunity. Help us, help yourself, and help someone else too!. Cloudeight Direct Computer Care Repair Keys never expire – they are good until you use them!
Get more information and/or get this special offer here!
Offer valid through Monday, August 26, 2019.



How big of a flash drive do we need to do the registry backup?
Depends on the size of your registry. My registry backup was 319 MB, yours maybe bigger. But a 2 GB or 4 GB flash drive would be more than enough. I don’t even know if you can buy a 2 GB flash drive anymore – that’s why I also listed 4 GB. But, you can save a registry backup on a flash drive that has other things on it, it doesn’t have to be on its own flash drive. You can also back it up on any external hard drive.
How long does it take and how may I see when it is finished? I’m backing it up now and still (after about 8 minutes) feels like it is running…
Hi May. It should only take a few minutes. It does not tell you when it’s finished. I just did another backup to see how long it takes. It took about 2 minutes and while it was running I had an hourglass on my screen. When it was done the hourglass disappeared. If it’s done you’ll see the file, with the name you gave it in the location to which you saved it and you can right-click on it to get its size. My registry backup is about 367kb.
It’s done when it’s done but it should take no longer than 5 minutes.
I have your Ashampoo program and do a back up every week. Does this backup not include a registry back up? If I need to do a lone registry backup can I use the same external drive as my Ashampooo backups
Image backups, like those done by Ashampoo, are mirror images of the hard drive, every sector, every byte of data, including the Windows installation, programs, personal files, folders, everything. Windows installations include the registry. This was just a “how-to” article for people who asked how to back up the Windows registry. Those with Ashampoo backups or image backups made by backup program do not need a registry backup.