How to Change Your Mouse Pointer Size and Color
This tip has been updated for Windows 10 and Windows 11
A not-so-well-known feature of Windows 10 and Windows 11 lets you customize your mouse pointer size and color. You can make the mouse pointer very small or very large – or any size in between by using a size slider. And for the first time, you can make your mouse pointer any color you want.
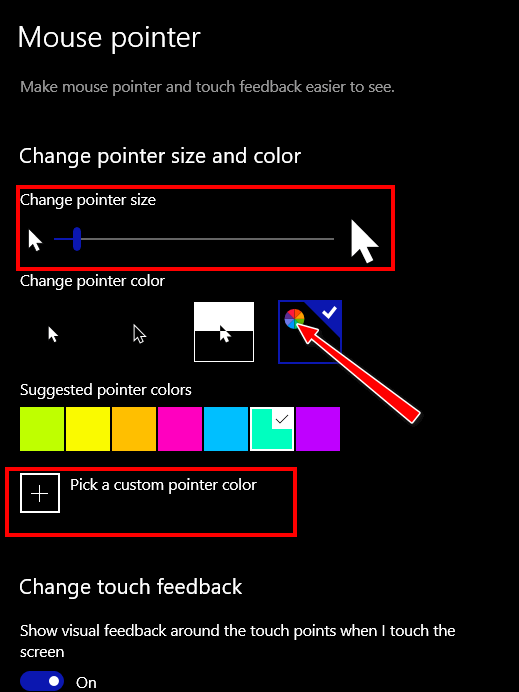
Windows 10
In the Ease of Access > Mouse pointer settings page, you’ll find a slider that lets you make your mouse pointer as big or as small as you like. And you’ll find an option that allows you to change your mouse pointer color.
Once you click on the “color wheel” option (see above) Windows will display seven color boxes showing you pointer colors you can choose. But if you don’t like any of those colors, just click the plus sign + next to “Pick a custom pointer color” and choose any color you like.
Windows 11
Windows 11 offers slightly different options but with the same results as Windows 10.
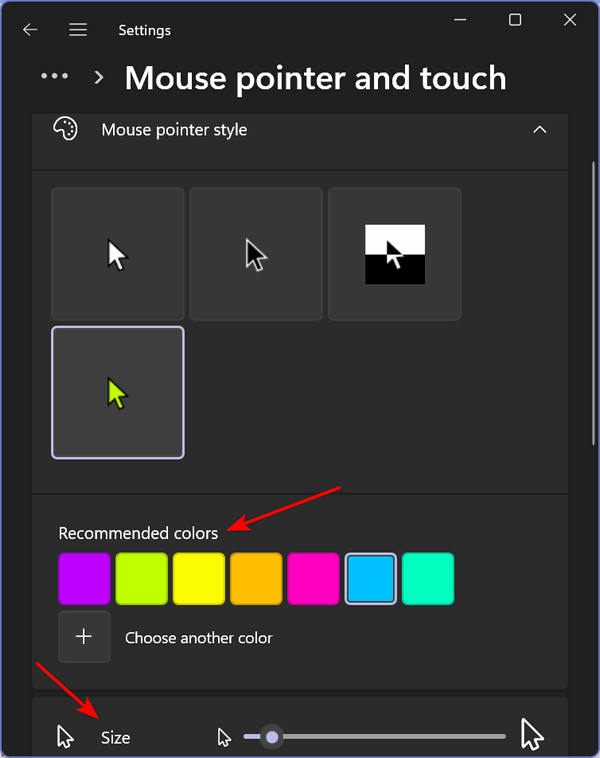
Windows 10 and Windows 11
All you need to do to get the “Mouse pointer” settings page is…
Press the Windows Key + U to open the Ease of Access Center. In Windows 10, in Ease of Access click on “Mouse pointer” in the menu on the left. In Windows 11, in Ease of Access, click on “Mouse pointer and touch” under “Accessibility”.


Thank you soooo much for this :}
oops, on the above comment I meant to type a smiley face as in 🙂 Please correct it for me before posting. Thanks
Oh, this is fun!! Thanks TC for sharing this! 😀
That’s neat and helpful. Wish I had known this before. Thanks.