How Close Your Browser in a Hurry (and why you might want to)
If you run into a malicious site or advertisement, or tech support scam and you need to get away from it quickly — or if your browser becomes unresponsive – we’re going to show you some ways to close your browser quickly.
CTRL+F4
We’ll do the easiest one first. If you just want to close the current tab (the one you’re viewing), just press CTRL+F4. This is a quick and easy way to close the tab in focus. This may come in handy if you can’t close the tab normally.
ALT+F4
If your browser is frozen or you have run into a malicious scam popup, you may not be able to close the tab. In this case, while your browser is open and you’re looking at it (it’s in focus) try using ALT+F4
Task Manager
If neither of the above work for you, try opening Task Manager (CTRL+SHIFT+ESC) and look in the processes tab. You can right-click on any browser process and choose “End process”. Keep in mind there may be several processes running for the same browser. You need to right-click on each and choose “End process”.
Taskkill
Even easier to use is Taskkill. Open a command prompt:
— If you’re using Windows 8.1 right-click on the start button and click Command prompt.
— If you’re using Windows 10 or Windows, 11 type CMD in taskbar search and press Enter when Command Prompt appears in the search results.
At the prompt in the Command prompt window, type the following (remember these commands must be typed exactly as far as spacing goes – they are not case sensitive though).
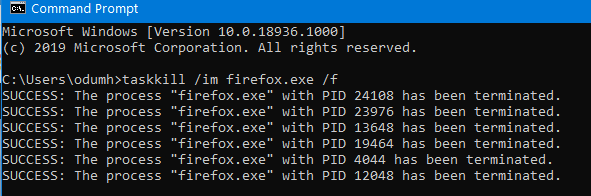
To close all instances of Chrome type:
Taskkill /im chrome.exe /f
To close all instances of Firefox type:
Taskkill /im firefox.exe /f
To close all instances of Microsoft Edge type:
Taskkill /im micosoftedge.exe /f
This is important… Keep in mind when you close your browser using ALT + F4, Task Manager, or Taskkill, and you reopen your browser, it will attempt to restore the tabs that were open when you forced it to close. If you’re trying to avoid malicious sites or tech scams the last thing you want to do is let your browser restore the tabs/pages that were open. If you allow that you’re likely to find yourself caught in a never-ending circle. Never allow your browser to restore the tabs that were open when you force your browser to close to stop a scam, popup advertisement, or other malicious incidents.
If all else fails… restart your computer
Finally, you always have the option to restart your computer if you run into something bad on the internet. That will close all open programs. Again, remember, if you force your browser to close by restarting your computer to get away from a problem you’ve run into on the Web, don’t allow your browser to reopen the pages that were open when you forced the browser to close.
So don’t panic – now you know what to do!
Now you know what to do the next time you run into a malicious ad, website, or tech support scam popup that tells you your computer has 900,000 viruses, and if you close that page all your files will be erased Or beeping and flashing warnings tell you to call 1-800-XXX-MMMM to fix your computer. You will know what to do — right?


I cannot find esc key on my laptop
The Escape (ESC) key is usually located at the top left of the keyboard to the left of the F1 key.
