How to Control Windows 10 Notifications
Notifications are those little popups that appear in the lower right-hand corner on your screen on Windows 10 just above the notification area (near the clock). By default, you’ll get notifications about new emails, apps, system updates, and other events.
By default, Notifications are only displayed for five seconds. If you’re busy writing an email or doing something else on your computer you might not have time to read the notification before it disappears. You can view them later in the Action Center by clicking on the Action Center icon near the right edge of your taskbar or using the Windows key + A shortcut.
You can also change the length of time notifications are shown from the default 5 seconds to as long as 5 minutes. You can choose from 5 seconds, 7 seconds, 15 seconds, 30 seconds, 1 minute, and 5 minutes.
Here’s how to change how long notifications are shown.
1.) Type HOW LONG in the taskbar search & press Enter.
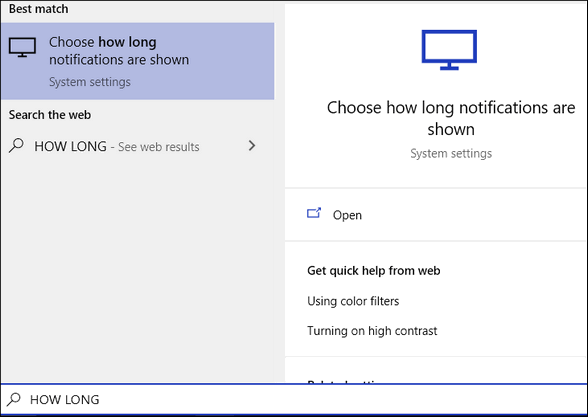
2.) Scroll down the Settings page that opens. Under “Show notifications for” click the tiny down area to expand the drop-down menu and choose how long you want Windows 10 to display notifications.
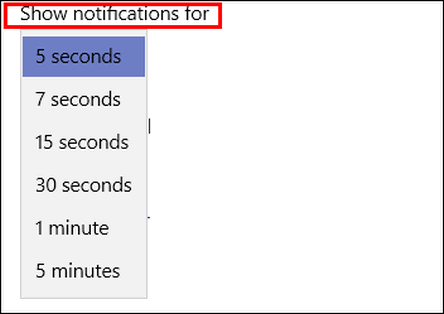
That’s all there is to it. Windows will display the notification for whatever time interval you chose.
And if you’re one of those who think Notifications on Windows 10 are distracting, you can turn them off.
Type NOTIFICATIONS in the taskbar search and press Enter. Under “Get notifications from apps and other senders”, turn the switch to “Off”.
Additionally, you can also choose to uncheck some or all of the boxes that appear below the On/Off switch under Notifications.
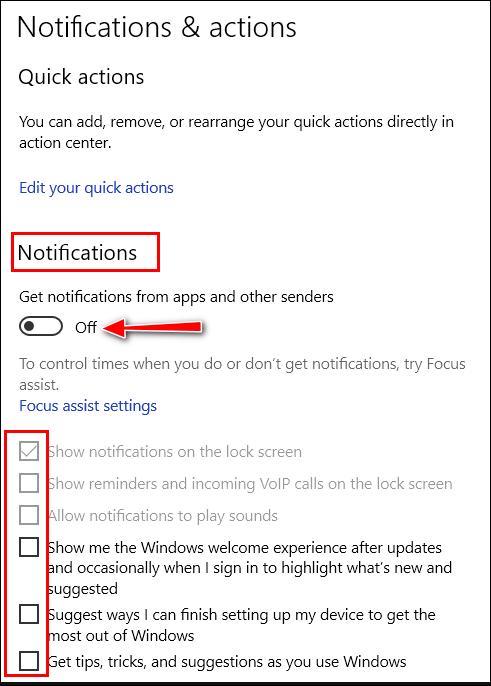
Now you know how to take control of Windows 10 Notifications.

