How to Export Chrome Passwords to a File
If you use Chrome’s built-in password manager and you want to save your passwords to file, we’re going to show how to do that.
Step #1. Open Chrome and click on the Settings icon (3 vertical dots). Then click on “Settings”… (Please note… If you want to save time and a couple of steps, you can copy and paste “chrome://settings/passwords” without the quotes in Chrome’s address “Omni” bar and then go directly to step #3.)
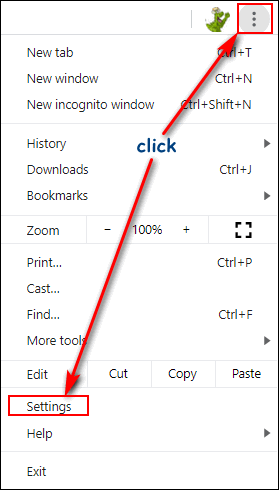
Step #2. In Chrome Settings, click the little arrow icon to the right of “Passwords” as shown in the screenshot below.
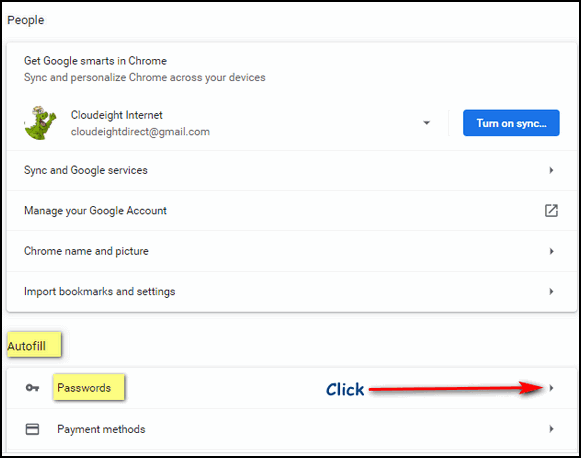
Step #3. In the dialog that opens, click the icon (3 vertical dots) to the right of “Saved passwords”, as shown below:
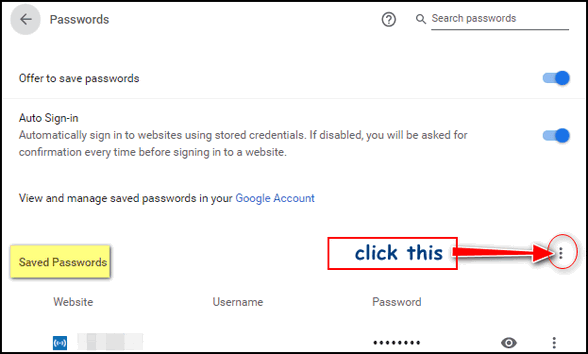
Step #4. In the next dialog, click the button labeled “Export passwords…”.
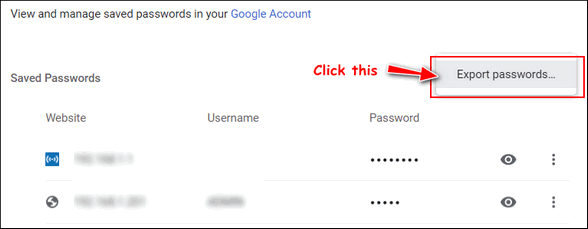
Step #5. You’ll see another dialog warning you that once exported to a file, your passwords will be visible to anyone with access to the exported file. To continue, click the blue “Export passwords” button.
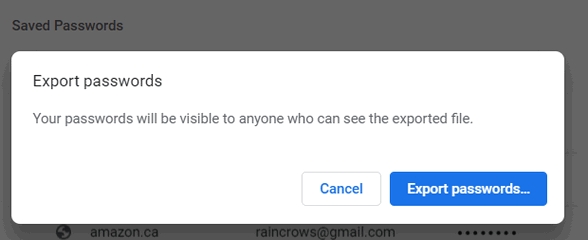
Step #6. Your Chrome passwords are protected by your Windows password (or PIN). Type your Windows password or PIN the dialog that appears after you click “Export passwords…”.
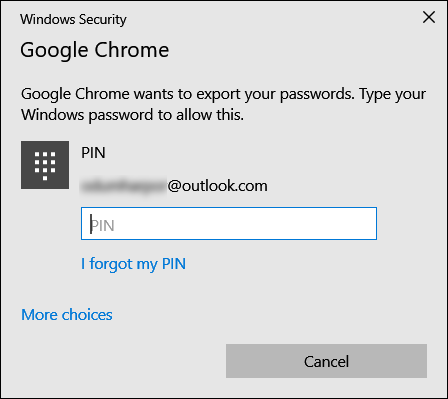
Step #7. Choose a location where you want to store the file with your passwords, and give your file a name. For example, see the following screenshot.
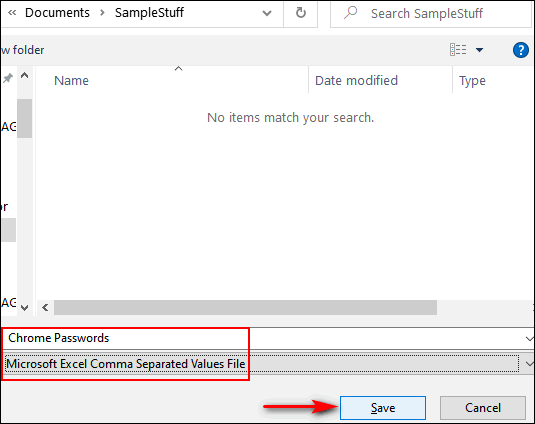
Step #8. After you click the “Save” button (above), your password file will be saved in the location you specified with the name you chose.
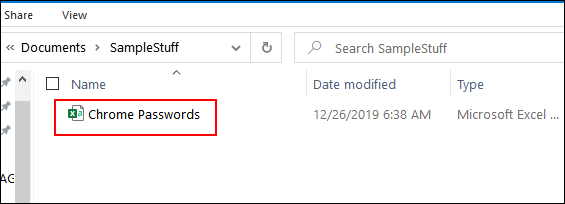
Step #9. The file will be saved as a CSV (Comma Separated Values) file. If you have MS Office installed CSV files will open with Microsoft Excel. If you don’t have MS Office installed, you and open the CSV file with WordPad. Below you can see we opened the password CSV file with WordPad. Since everyone with Windows 10 has WordPad, you’ll be able to open your saved password file even if you don’t have MS Office or an alternate office program.
You can open WordPad from the Start menu > Windows Accessories > WordPad…or you can right-click the Start button, click “Run”, type WRITE in the run box and press Enter.
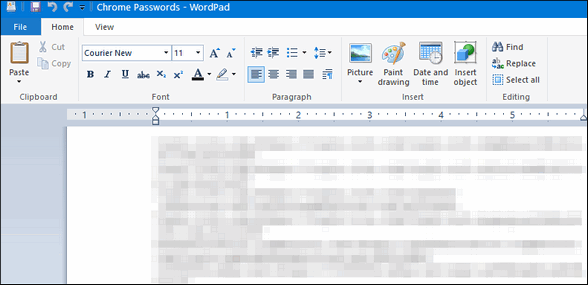
We suggest you store your password file somewhere other than your computer’s hard drive(s). It would be wiser to store it on a flash drive or external drive.
Now, whether you live in the USA, Canada or Australia when you shop Amazon using our links, you can save money, get great products and help us too!
For every purchase you make using our Amazon affiliate links, we make a small commission. If you shop at Amazon, we hope you’ll use our Amazon affiliate links. It won’t cost you a penny more, but it will help us a great deal! Al l you need to help us is use the following link whenever you shop Amazon – for anything.
That link goes to the same Amazon site you’d see if you went to www.amazon.com, but when you use our link, we’ll get a small commission on anything you buy. It’s another way you can help us and it won’t cost you a penny more. And you’ll get the same great Amazon prices, sale prices, and promo prices you always get.
So the next time you shop Amazon, use our special affiliate link and bookmark the Amazon page once you get there. Then use that bookmark whenever you shop Amazon!
THANK YOU ALL SO MUCH!



It asks for a Windows password. What Windows password is that? Sign on to laptop, Live.com or something else?
a Windows Password is the password (or PIN) you enter to access your computer. If you don’t use a password or PIN to access your computer then you will not see the password/PIN dialog.