How to Format a Drive
This tip is for Windows 10 and Windows 11
If you have an external hard drive or a USB flash drive that contains information you don’t need anymore, you can format it. Formatting a drive wipes out all the data on the drive and makes all the space on those drives available to use – just as if it were a new drive.
1.) Open File Explorer (Windows key + E) and under “This PC” or “Computer” find the drive you want to format and choose “Format” from the right-click menu.
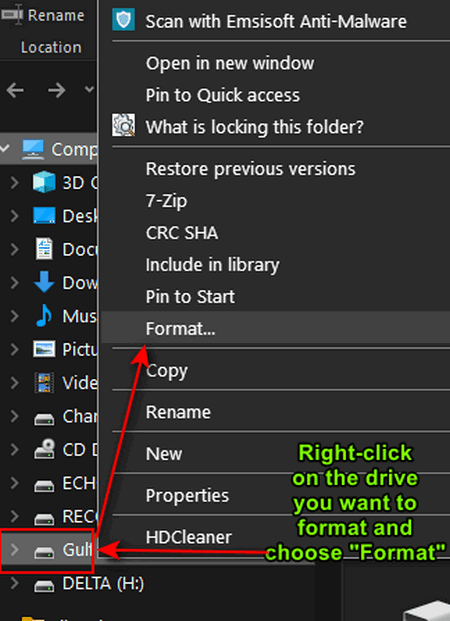
2.) After you click “Format” you’ll see a dialog like the one shown in the screenshot below. Unless you’re an advanced user and know what you’re doing, it’s best to leave the default settings under “File System (NTFS…), “Allocation unit size 4096 bytes” and “Quick Format” as they are. If you choose to do so, can change the drive name to anything you want.
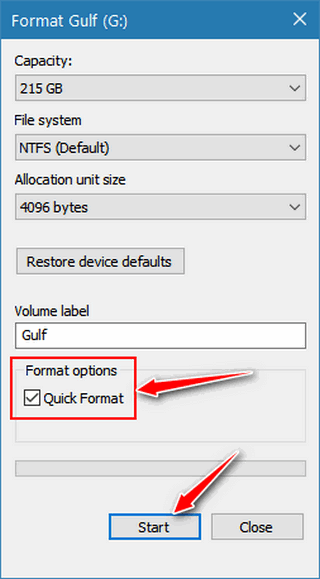
3.) Click “Start” to start the format. A Quick Format can take from a few seconds to a few minutes depending on the size of the drive.
Formatting is a great way to repurpose those old flash drives and/or external drives containing out-of-date backups or data you no longer need.
And remember…
NEVER format a drive that contains any data that you need.


I did something and lost my incognito setting.
How do I reset it so that every time I go to it, it will be incognito.
Thanks for your help.
Bev.
Incognito is not a setting, it’s a browser mode. Please clarify your question so we can better assist you.