How to Put “Copy to” and “Move to” Back on Your Windows 10 Right-click Menu
We have not published this tip since June 2019. And since then, there have been three new versions of Windows 10 released. And for those of you who love the convenience of having “Copy to” and “Move to” on your right-click menu, then you know every time you update to a new version of Windows 10 “Copy to” and “Move to” to disappear from your right-click menu. Not good!
Having Copy to and Move to on the Windows right-click menu makes it a snap to copy and/or move files from one location to another on your computer or any attached drives. While “Copy to” and “Move to” were included on Windows XP, Windows Vista, and Windows 7, it has mysteriously disappeared from Windows 10.
But no worries. You can add “Copy to” and “Move to” to your right-click menu on Windows 10 whenever you need to; it takes less than a minute.
Put Copy to / Move To back on your Windows 10 right-click menu
Click this link and save it to your computer. Unzip the file and either right-click on one of the two files inside the zip then choose “Merge”- or double-click on one of the two files in the zip. You’ll get a warning that you’re about to enter information into the registry. Allow the registry info to be entered and you’ll have “Move to” or “Copy to” items on your right-click menu (depending on which of the files you clicked). After you’re done with the first file, do the same with the second file. After you’ve finished, you’ll have “Copy to” and “Move to” on your Windows 10 right-click menu whenever you right-click on a file or folder. We think it’s the easiest way to copy and/or move files from one location to another.
Another tip! If you want you can copy or move multiple files by holding down the CTRL key while you select each file you want to move, when all files you want to move or copy to another location are highlighted, right-click one of the selected files and choose “Copy to” or “Move to” from the right-click menu.
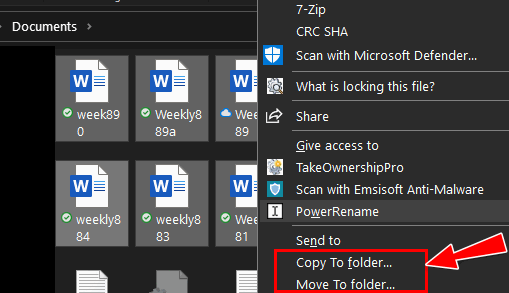
Every time I update my version of Windows 10, it doesn’t take me long to realize that Copy to and Move to have been removed from my right-click menu. And it doesn’t take me long to put it back on either!
And now you’ve been reminded. So now, when you update to a new version of Windows 10, you know how to put Copy to and Move to back on your right-click menu quickly.
Oh, and one more thing… If you want another way to copy and/or move files this time using Windows 10 File Explorer, see this Cloudeight article.


copyto_moveto.zip
https://thundercloud.net/infoave/images/2015/copyto_moveto.zip
This file can’t be downloaded securely
Hi TC/EB I clicked on the link to reload copy to-move to and as you can see this is what I got.
I have the latest Chrome and win 10.
Stay safe and I hope the right guy gets in for President???????.
Regards
Brian
I have the same situation as Brian!
If you get a warning, then you must decide if you want to allow it or not. If you don’t trust us, don’t allow it.
I allowed it. Did it twice…nothing.
I tried downloading it too, but it failed to download. I even stopped the “Adblocker” Chrome extension to allow the download, but it did not work.
An ad-blocker does not stop you from downloading the file. Thousands have downloaded and used that file. You can right-click on the link and choose “save link as”.
I had this before and it was very handy. Is it also for Windows 11?
I have Win10, and have used File Explorer for “copy/move to”. But to add to right click menu, I couldn’t simply “Click on that hyperlink” I had to RIGHT click on that link to get the “save as” option which provided the zip file.
In Firefox the link works fine. In Chrome you need to right-click and “Save link as”. Edge blocks the file as “dangerous” but allows you to download it anyway but you need to jump through hoops. This will change over time so it’s impossible to keep up with what all the different browser’s will decide tomorrow. The file is a reg file which means it could be used for bad things. In this case it adds a very useful feature. I’ve changed the article mentioning the above. Thanks for pointing things out. One of the reason I am now using Firefox as my default browser on Windows 11 is that it seldom plays the blocking game. Be that good or bad is up to the user.