How to Put Your Favorite Websites On Your Desktop, Taskbar or Start Menu
This tip was written for the Chrome browser on Windows 10 (any version). We’ve also added instructions for Microsoft Edge users. If you’re using Firefox, IE, Opera or other browsers, you can drag the URL from the Address bar on any browser to your desktop.
If you use Chrome and you’d like to put a shortcut on your desktop or taskbar to Facebook, Gmail, Outlook.com, Twitter, Cloudeight InfoAve or any of your favorite sites, it’s super easy to do.
In Chrome, visit the site you want to create a shortcut to. Click on the settings icon (3 vertical dots) at the top right corner of Chrome. Click “More tools” then click “Create shortcut…”. That’s it!
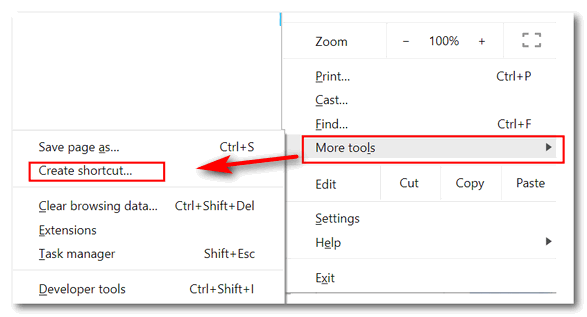
For this tip, I’ve added three of the sites I visit most often: Outlook.com, Gmail and Cloudeight InfoAve…
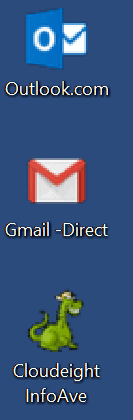
And there they are. I named them as I wanted – but you can leave the names as they are or change them to whatever you want by right-clicking on the file and choosing “Rename”. (Listen… do you want to know a secret? if you want fast , easy way to rename a file or folder, highlight it and press the F2 key.)
Now if I want any of those shortcuts on my taskbar, all I have to do is right-click on one and choose “Add to taskbar”. See?

I’ve added Cloudeight InfoAve Tips & Tricks web site and the Gmail account I used most to my taskbar. It’s quick and easy. Try it! You can also right-click on the shortcut and choose “Pin to Start” which pins the shortcut to your Windows 10 Start menu.
Here is our InfoAve site on my Windows 10 Start menu.
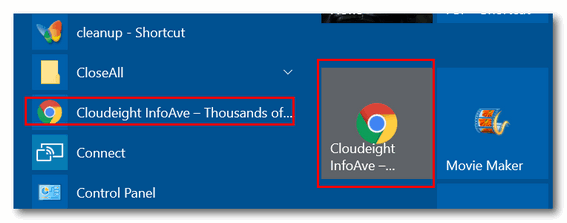
If you’re using Edge on Windows 10 Version 1709, Version 1803, Version 1809 or newer, you can do this:
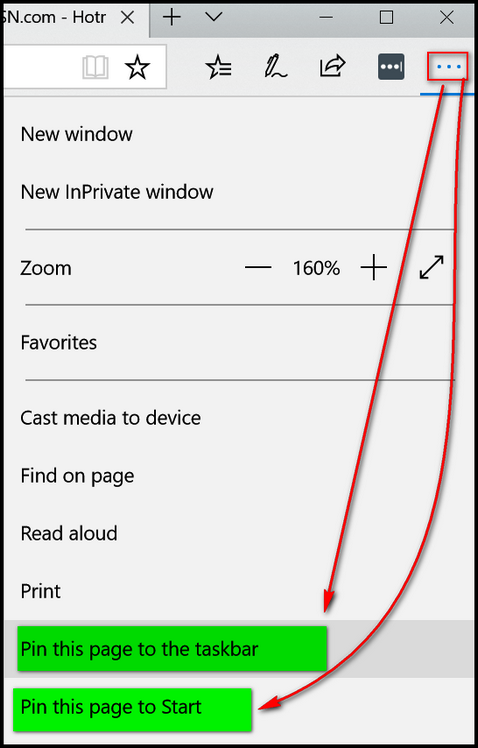
Go to a web page you want to pin to your Start menu or taskbar. Then click on the settings icon (3 horizontal dots) and click on “Pin this page to the taskbar” or “Pin this page to Start”.
We extended some of our great CyberWeek Specials through Sunday, December 2, 2019. Here they are in a nutshell!
Cloudeight Direct Computer Care Repair Keys Buy One Get & One FREE!
Buy a one-year Emsisoft renewal and get RoboForm Anywhere password manager Free (a $23 value)
Introducing our brand new Cloudeight InfoAve Premium E-book Volume 15! Save 25%
Buy a Cloudeight SeniorPass and Get Our Brand New E-Book FREE!



Still waiting for my Emsisoft to be renewed – paid for 2 weeks ago. Please help!
Hi Bill, I have answered all of your mails the past two weeks, I have filled your order and you keep writing as if I have not responded, so my guess is your rr.com mail is using a faulty mail filter and my responses are going into spam or junk folder. Please send me an alternate email address so we can get our responses to you!
Best to you, and sorry you are having problems with your email.
Darcy
I doesn’t say add to desktop on my chrome.
Oops. My fault. I recycled an older screenshot of Chrome. However it works exactly the same in newer versions of Chrome. The only difference is that newer versions of Chrome say “Create shortcut…” which places a shortcut to the page you’re viewing on your desktop. I’ve updated the post and the image to show this:
It also works on Windows 7 with the latest Google Chrome version.
sure does!