How to Set a Home Page in Your Browser
This tip has been updated. You can use this tutorial to set a home page in Chrome, Firefox, and/or Edge.
One of the questions we are asked the most is how to set a home page in a browser. It’s a fundamental question and something we answer often. So this was written as a reference in case you need to set a browser home page and you forgot how.
A browser home page, also called a start page, is the page (or pages) you see when you open your browser, We strongly suggest not setting more than one or two pages to open when you start your browser. If you use more than one or two home pages, it will take your browser longer to open.
The fastest way (but certainly not the only way) to set a single home page in Internet Explorer, Firefox or Chrome is to first visit the page you want to make your home page —for example – http://thundercloud.net/start/ . Once you are on the page that you would like to make your home or start page, follow the instructions below for your browser:
Google Chrome
Open Chrome.
Type or copy & paste the following into Chrome’s address bar:
chrome://settings/onStartup
Under the heading “On startup”, tick the circle next to “Open a specific page or set of pages” then click on “Add a new page”. Under add a new page, type the address of the site you want to be your home page. For example, our home pages are http://thundercloud.net/start/ and https://thundercloud.net/infoave/new/ see the screenshot below…
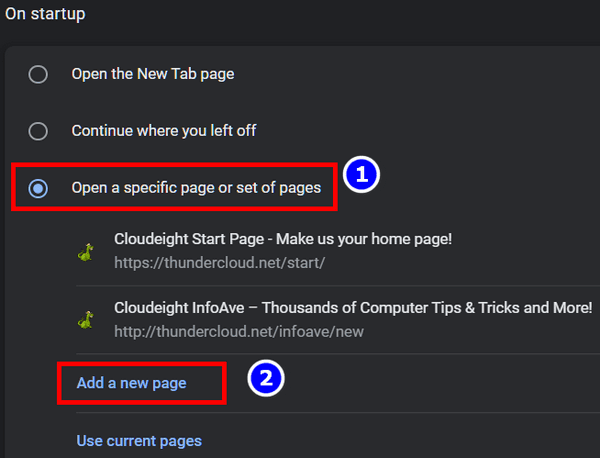
Now close Chrome and reopen it, Whatever site you typed in under “Add a new page” will be your browser’s home page.
Firefox
Click on the settings icon at the top right ( 3 horizontal lines). Then choose Options from the Settings menu.
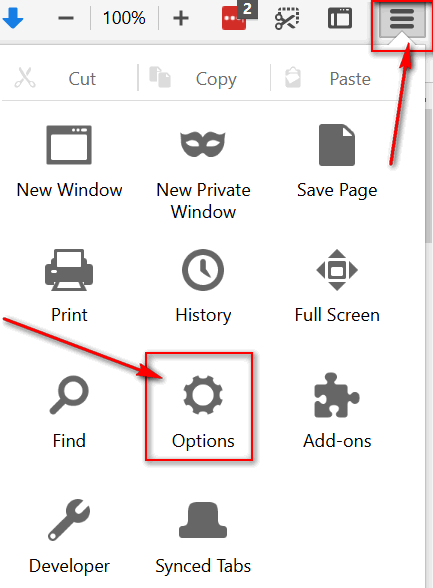
In the General section that opens, under startup, next to “When Firefox starts” click the down arrow (see below) and choose “Show your home page” from the menu.

One more step. Next to Home Page type the web address (URL) of the site you want to be your home page. If there is already a URL there, just highlight it and delete it and type in your home page URL.
Microsoft Edge
Microsoft has simplified setting a home page in Microsoft Edge.
To set a home page in Microsoft Edge, follow the instructions below:
- Click on Edge’s settings icon (3 dots). From the drop down settings menu find “Open Microsoft Edge with” and click the down arrow.
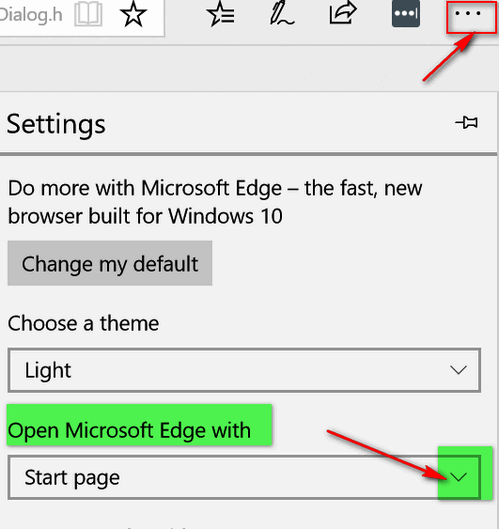
From the “Open Microsoft Edge with” drop down menu, select “A specific page or pages”.
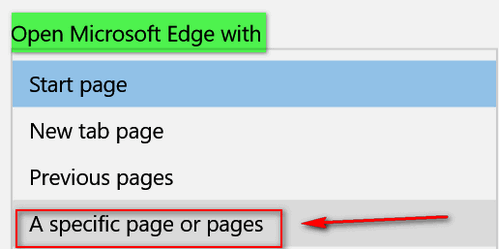
Type the URL (Web address) of the site you want to be your home page (below we used our Cloudeight Start Page URL which is http://thundercloud.net/start/ )…

And don’t forget to click the Save icon (see below) or all your work will be for naught.
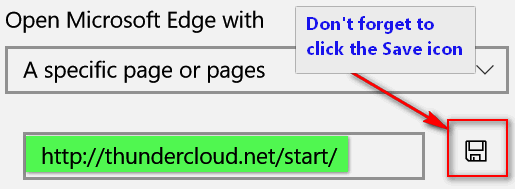


TY. I’ve been using your homepage for years even though it says Not secure. Connie
Hi Connie. Thanks for using our Start page. As for the not secure part It will continue to say Not Secure part Please read the information here.
I use Firefox,a quick way to change your home page is just select the page you want and drag it from the address bar and drop it on to your home button ,it will ask you if you want it as your home page,say ok and presto a new home page. Joe
Great tip, Joe.
I opened this hint a few weeks ago and now I can’t get it to close – I keep hitting the X on the page, but it pops up everytime I open the computer.
This was not about setting this page as a home page, it was about setting a page you want as home page. Please review the tip and set another page as your homepage.