How to Show Seconds on the Windows Clock
Every second counts, right? If you want to know want time it is down to the second, we’re going to show you how to add seconds to the Windows clock.
By default, the Windows clock shows only the hour and the minute… that’s good enough for most folks, but if you’re a time stickler, then you will be happy to know you can change the Windows clock to show seconds.
THIS TIP REQUIRES YOU TO EDIT THE REGISTRY – CREATE A RESTORE POINT BEFORE PROCEEDING. IF YOU ARE NOT COMFORTABLE EDITING THE REGISTRY, YOU CAN DOWNLOAD OUR REGISTRY FILES AT THE BOTTOM OF THIS ARTICLE.
OK, all set?
Type REG in the taskbar search and then click “Run as administrator” under “Registry Editor”
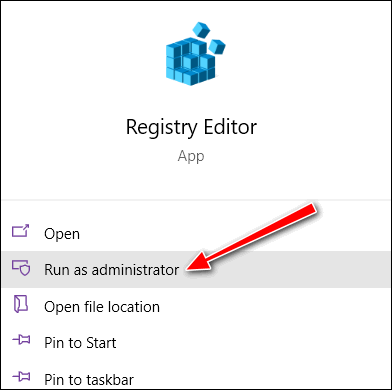
When the Registry Editor opens, navigate to the following key:
HKEY_CURRENT_USER\Software\Microsoft\Windows\CurrentVersion\Explorer\Advanced
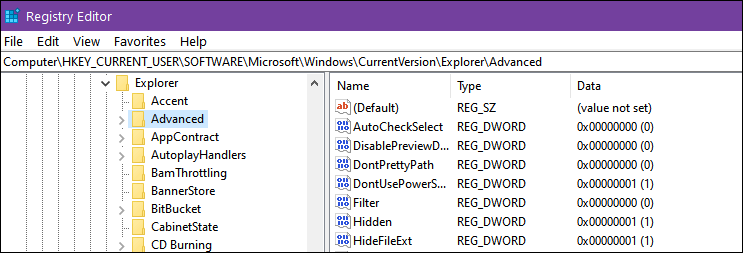
Right-click on the Advanced key on the left pane, and then select New -> DWORD (32-bit) Value.
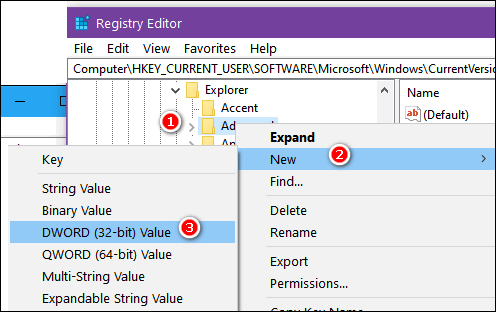
Name the new DWORD as ShowSecondsInSystemClock
Next, right-click on the new DWORD ShowSecondsInSystemClock and choose “Modify”…
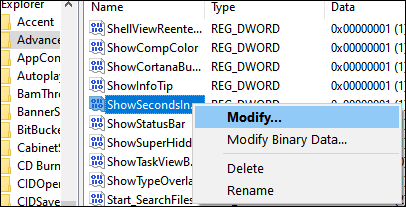
And change the value under “Value data” to 1.
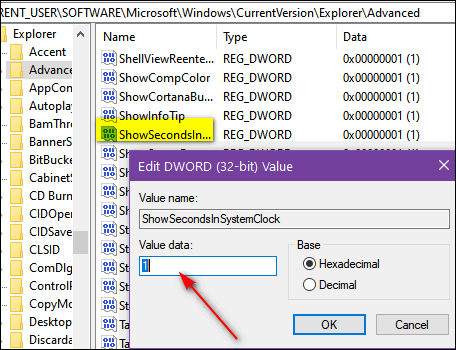
Close the Registry Editor and restart your computer. Your Windows clock should now display hours, minutes, and seconds.

If sometime in the future you don’t want to show seconds on the Windows clock, open the Registry Editor and go back to the DWORD you created and change its value from 1 to 0.
DON’T WANT TO MONKEY AROUND IN THE REGISTRY BUT STILL WANT YOUR WINDOWS CLOCK TO SHOW SECONDS?
Download this zip file to your computer and then and unzip it.
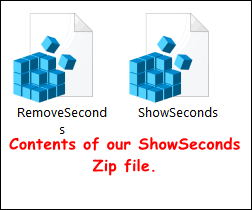
To show seconds on the Windows clock, right-click on the reg file named “ShowSeconds” and choose Merge from the menu. You can also double-click on the file called “ShowSeconds”.
You’ll get several warnings. If you trust us and you want your Windows clock to show seconds you’ll have to override the warnings by clicking “Run”, “Yes” and “Yes”.
When you’re done, restart your computer. If you did everything right, you’ll see seconds on your Windows clock.
If you ever decide you do not want seconds showing on the Windows clock, right-click on the file called “RemoveSeconds” and choose “Merge”.


Added this to my desktop which worked fine…thanks.
Will this work if I have my clock set to 24 hours? I need the 24 hour clock.
It should, but I have not tested it.
I don’t have “Advance” in my Reg editor folder as shown above.
I have Windows 10 64bit and with latest updates.
Can you pls advise? Thanks
If you’re not familiar with the registry, the best idea is just to download the zip file.
Hello Cloud 8. I want to renew my Emisoft through you, but need your instructions how to do it. It expires in May I think. Also, please send instructions what I need to do to get your newsletter to come into my Hotmail INBOX as it is coming into junk folder. Thank you . Stay safe in this bad virus outbreak. Imogene L.
1. Go to https://www.thundercloud.net/emsisoft/ and purchase a renewal. We’ll add another year to your Emsisoft license as soon as we receive your payment.
2. Hotmail. Open your Junk folder in Hotmail. Find our newsletters. Tick the circles next to them to select them. Click the arrow next to “Not junk” and click “Not junk” from the drop-down menu. The emails will instantly be transferred to your Hotmail inbox & future emails from that sender will go to your inbox.