How to use dictation feature in Windows 10
This tip is for Windows 10 version 1803 and newer
Did you know that beginning with the Windows 10 Version 1803 (April 2018 Update) it’s easier than ever to use your voice to take a note, write your thoughts or it’s now easier than ever to take a note, write an email or a story or an essay, just by using your device’s microphone and your own wonderful voice?
To use the new and improved dictation feature in Windows 10 press and hold down the Windows Key and tap the H key, then place your cursor in (almost) any text field and start talking. It works with almost any app including MS Word, WordPad, and Gmail. Also note: You may have to click the “microphone” icon in the dictation bar before it will start “listening”.
![]()

Here’s an example of Windows 10 Dictation being used with Notepad.
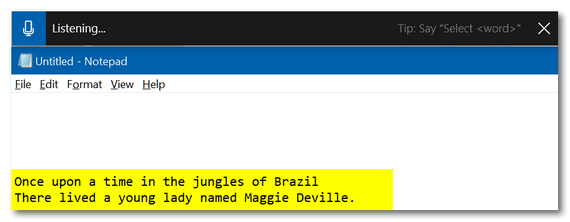
Above: You can see Windows Dictation is “Listening…” and in Notepad, you can see what I’ve dictated. You can add punctuation by saying comma, period, etc. And you’ll find that the more you use Windows Dictation, the better it does at understanding your voice.
When you’re done dictating just say “Stop dictating”. That’s it. The next time your fingers need a rest, let your voice do the typing.


HI, I tried this but it does not work on my comp. I have Win 10 version 1809 and I used notepad but no action..lol.