Maximize, Minimize, and Move Program Windows by Using These Windows Key Shortcuts
This tip is for Windows 10 but these may also work on Windows 7 and Windows 8.1.
Here’s a quick tip on managing open program windows. There are many ways to maximize, minimize and more programs windows. But did you know about these?
Windows Key + UP arrow = Maximize the window.
Windows Key + DOWN arrow = Minimizes the window.
Windows Key + LEFT arrow = Positions the window to the left half of your screen.
Windows Key + RIGHT arrow = Positions the window to the right half of your screen.
Bonus tip!
Did you know you can close any program window by double-clicking on the top-left corner of the window?
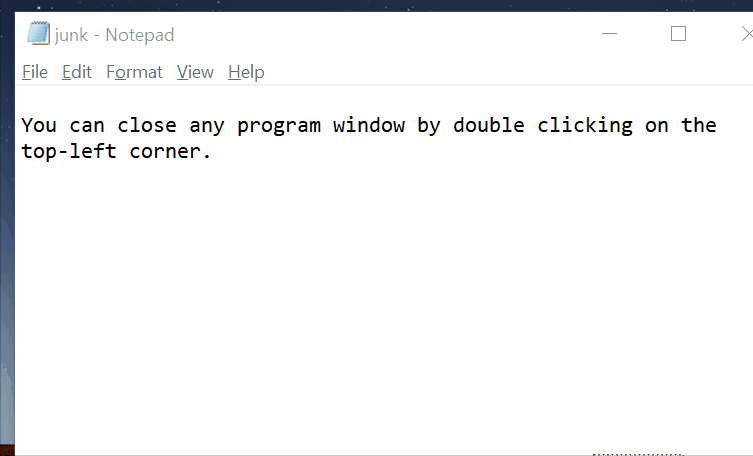


your hints, tips and tricks are always awesome. Thank you so much.
Regarding your service key … As I am afraid that WLM will soon be obsolete I think of to move to Microsoft Outlook. Do you offer a transfer of all my data from WLM to Microsoft Outlook? I have a large data base there and many many accounts and my system is German speaking.
I’m sorry we don’t set up Outlook or move files from Windows Live Mail to Outlook (and our German is terrible). Sorry, but thanks for the nice comments.
I am SO happy to learn this little Window trick! I don’t like the window to fill the whole screen on this very wide monitor, but just about every time I go to move it, it will turn full-screen. Other times, it does that while I’m trying to do something else. I finally learned that using the F11 key could minimize it back again – but I like this tip much better! I use those arrow keys for scrolling often, so I’m used to using them and this Mini-Maxi-Left-Right tip is right up my alley – I LOVE IT! Thank you endlessly, Cloudeight!
Another handy dandy: To open several apps at the same time from the start menus and not having it close after each open, depress the windows key and hold it down while launching all your apps. Of course once you let go of the windows key the start menu will close. Was getting frustrated when the menu closed auto after each open.
You can also open multiple instances of a program that allows it by clicking the mouse middle button (Scroll wheel).
Seeing this tip reminded me to ask you how to keep a window at full size. The last few weeks my windows always open in a half screen position and I have to click on the full screen button at the top right or use the mouse to drag it into full position. Could you tell me if there is somewhere in my laptop (I’ve looked everywhere I can think of for it) to get windows at regular screen size all the time?that
It depends on the program. Most programs if you resize the window to almost full size (drag the edges), then hold the shift key down while you close the resized window by clicking the X in the top right corner will cause the window to remember the last size it was open to before you closed he window. That’s a generalization but works with most program windows. You cannot maximize the window and do it, you need to drag the edges of the window until it’s 98% percent (or close to ) of full size.