One Way to Repair Corrupted Windows 10 System Files
If you’re getting strange error messages or features are not working on your Windows 10 PC it may because some of the core Windows system files have been corrupted.
This can happen for a number of reasons – a failed update, a program that you installed, malware, etc. When you start getting a lot of Windows error messages, a dll or file missing errors, or some Windows features do not work or do not work as expected, there is a way you can try to fix Windows without doing a System Reset or reinstalling Windows.
If you’re having significant Windows problems, try following the steps below to attempt to fix corrupted Windows 10 system files. Make sure you complete both steps below. They are both necessary, so don’t skip either step.
In the Windows 10 taskbar search, type CMD. Right-click on the Command prompt when it appears and choose “Run as administrator”.
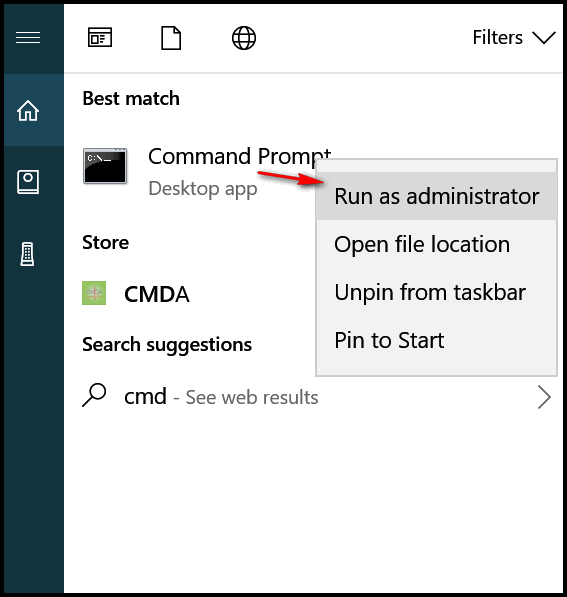
In the command window at the prompt type:
DISM.exe /Online /Cleanup-image /Restorehealth
(note the spaces before each forward slash)
Press Enter
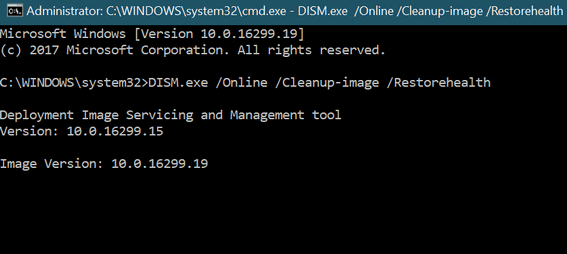
This process will take some time to complete (10-20 minutes). It will show you progress percentages as it runs. When it’s done, you’ll get a message (hopefully) that it has completed successfully.
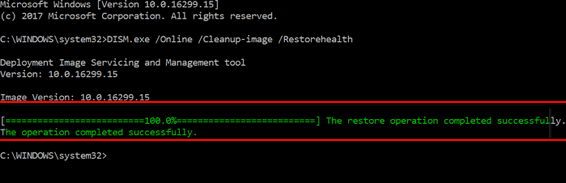
Once it has completed, at the command prompt (C:\Windows\System32>) type:
sfc /scannow
(note the space before the forward slash.)
Press Enter.
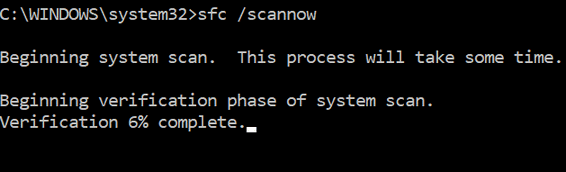
When SFC completes you should see a message that it has found corrupt files and repaired them.
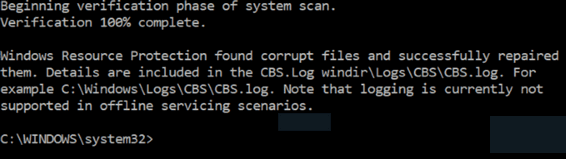
In a perfect world, everything should work as above. But alas, the world is not perfect. You may find that DISM was not successful or that sfc /scannow fixed some but not all corrupted files. But if you’re having a lot of Windows error messages and/or missing some Windows features, trying the commands outlined in this tip are well worth the time. It shouldn’t take you more than 30-40 minutes to complete the DSIM scan and the System File Checker (sfc). If they are successful, there’s a good chance your Windows problems will be fixed. If they are not successful, you have other options; System Restore, System Reset, and even Fresh start.

