Our Updated Tutorial on How to Set a Start Page in Your Browser & More
This tip was updated on 9/12/2020. It includes how to add a home page to the latest and current versions of Chrome, Firefox, and the Microsoft Edge.
We’ve also included a link at the end of this article to our tutorial on pinning pages in Firefox, Chrome, and Microsoft Edge. Pinning pages is another terrific way to keep the pages you use most often at your fingertips.
One of the questions we are asked the most is how to set a start page in a browser. It’s a great question and something we answer often.
A browser start page, also called a home page. It’s the page (or pages) that open when you open your browser. We suggest that you not set more than three pages to open when you start your browser. Generally speaking, the more start/home pages you set, the longer your browser will take to open.
Just an FYI: A browser start page is also called a browser home page… we use start and home pages interchangeably.
How to set a start page in Chrome
Open Chrome and click the Chrome Settings icon (three vertical dots at the top right corner of Chrome. Then, from the drop-down menu which appears, click “Settings” (see below):

In the Settings dialog that opens, click “On startup”.

Then choose “Open a specific page or set of pages” and then “Add a new page”.

Under add a new page, type the address of the site you want to be your start (or home) page. For example, our start page is https://thundercloud.net/start/.

After you type in the address of the site you want as your home page, click the “Add” button. Now close Chrome and reopen it, Whatever site you typed in under “Add a new page” will be your browser’s start or home page.
If you want to add a second or third start or home page, just click on the “Add a new page” button.

You can also set a home or start page, by visiting the page or pages you want to use as your start or home pages and then clicking on the “Use current pages” button.
Use the method that is easiest for you.
How to set a start page in Firefox
Click on the settings icon at the top right (3 horizontal lines). Then choose Options from the menu.
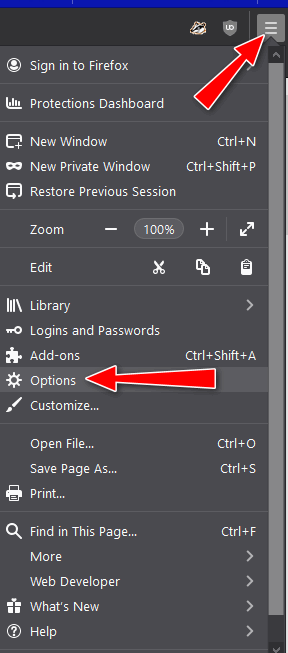
In the General section that opens click on Home on the menu on the left. Then next to “Homepage and new windows” select “Custom URLs…” and type in the URL (web address) of the site you want to use as your Firefox start (home) page. You can also navigate to the page or pages you want to use as your start page or pages and click on “Use current pages”. Additionally, you can use any of your Firefox bookmarks as your start page or pages.

How to set a start page in Microsoft Edge
To set up a start/home page in Microsoft Edge, follow the instructions below:
- Click on Edge’s settings icon (3 dots). From the drop-down settings menu select “Settings”.
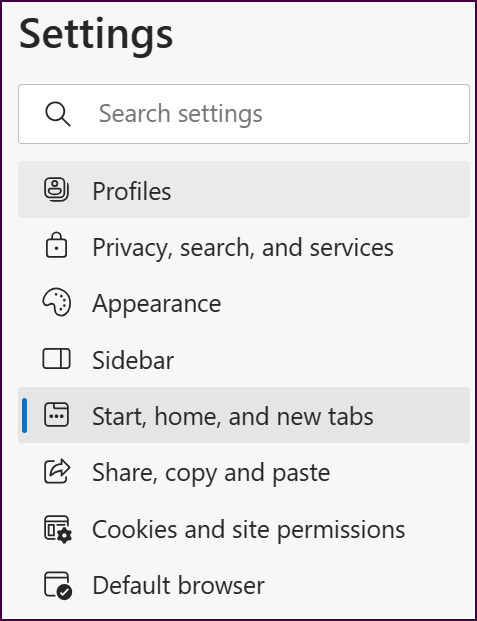
From the “Settings” menu, click to select “Start, home and new tabs”.
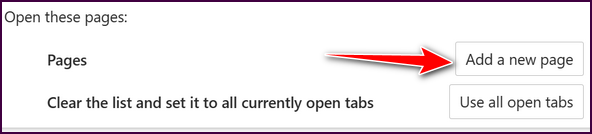
Under “Open these pages” click “Add a new page”.
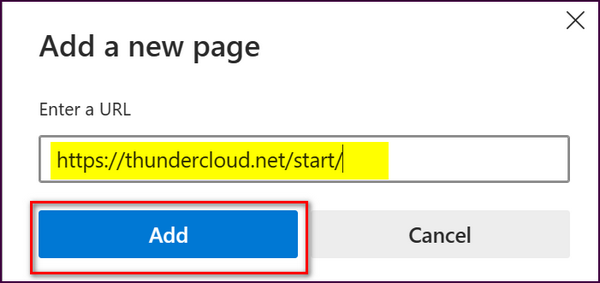
In the “Add a new page” dialog type the URL (Website address) under “Enter a URL”. Our Start page URL is https://thundercloud.net/start/.You can also copy the URL from here or from the browser’s address bar and paste it into add a new page. Once you have entered the URL, click the “Add” button.
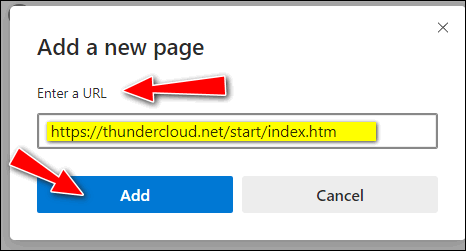
And remember, you can add more than one page for Edge to open at startup. But don’t go crazy here – the more you add, the slower Edge will open. Try to limit your start pages to two or three at the most.
How to pin your favorite pages
If you found this tutorial useful and you’d like to make your favorite pages easier to access in your favorite browser, you might be interested in our article about pinning pages. See our tutorial here to learn how to pin pages in Chrome, Firefox, and Edge. Pinning pages is another way to keep the pages you use most at your fingertips.


I would NEVER be without your Thundercloud.net Home Page. I don’t know how people get by without it, it’s the most useful thing for me when first getting on the Internet, I wouldn’t know how to even start, otherwise! It’s good to know that I could find the tutorial in your InfoAve in case I ever lost it.
That’s cool! Thank you. You are back where you belong – as my home page.