Password Protect Files and Folders with Easy File Locker
If you’ve ever wanted to password-protect files and folders, we know of no easier or cheaper way than our freeware pick Easy File Locker.
I leave my computer on all day, and EB is known to snoop around. If she gets into my folders, she’ll try to find my tax returns to use against me when I ask for a raise… something like “You made $1200 last year, you don’t need a raise!” all while talking on her iPhone as she zips around town in her Maserati, and I eat a cold bowl of gruel.
Seriously, if you’re looking for a free, easy way of password-protecting files and/or folders, it doesn’t get much easier than Easy File Locker.
Here’s what the developer has to say…
Easy File Locker
Easy File Locker is FREEWARE.Easy File Locker is a lightweight and easy-to-use file lock software product for Windows. It can protect your private files and folders. With its great protection, users will not be able to open, read, modify, delete, move, copy the locked files/folders, or even not be able to see it. The hidden files/folders will be totally invisible to all users and to any program.
Easy File Locker is designed for protecting files/folders on your local computer. it doesn’t change the protected files and folders, it will not slow down the system speeds and it will never have the chance to destroy your data.
How to Password Protect Files and Folders with Easy File Locker
1. Download Easy File Locker and run it.
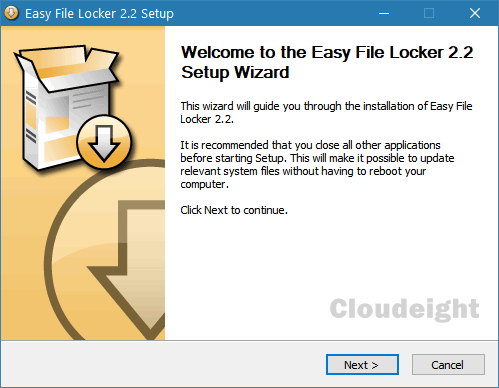
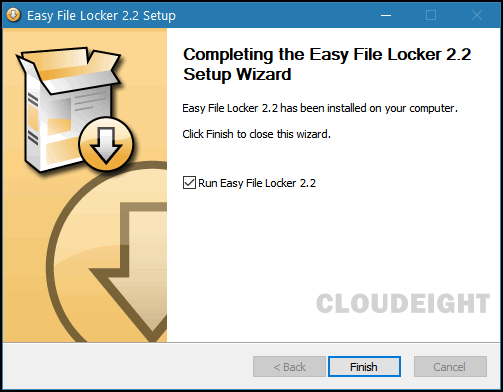
2. Click on “System” and then “Set password”
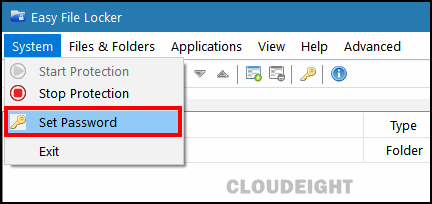
3. Choose a strong password (and don’t forget it!)
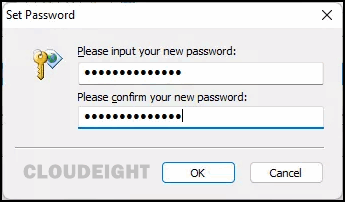
4. Click on Files & Folders and choose “Add Folder”. If you want to password protect a file, choose “Add File”.
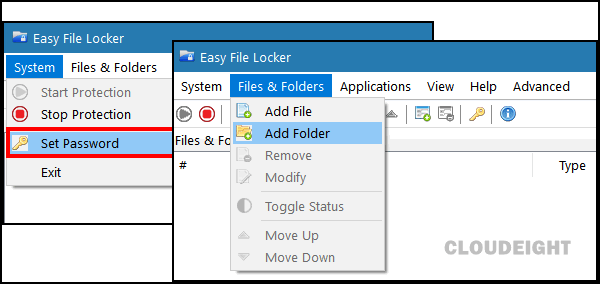
5. Choose the folder (or file) you want to protect by clicking the “…” button to the right of the file path form, then click OK.
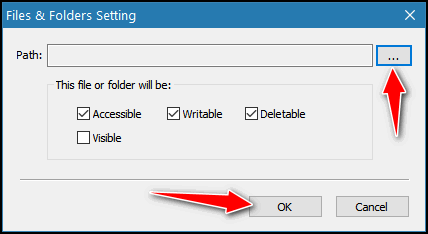
6. Uncheck “Accessible.” This automatically unchecks “Writable” and “Deletable”. These settings control how a folder or file behaves when it is locked. If you don’t uncheck “Accessible”, anyone will be able to read, write or even delete the folder(s) or file(s), even when they are locked.
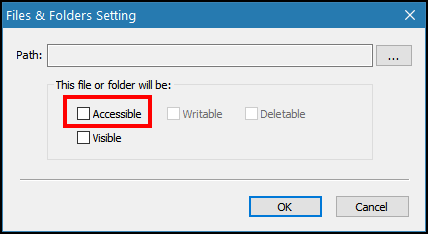
7. Toggle Visible “On” if you want to see the folder or file. If you don’t toggle “Visible” off, you won’t be able to see the folder or file in Windows Explorer as it will be invisible. You should toggle the folder “Visible” so you can find it.
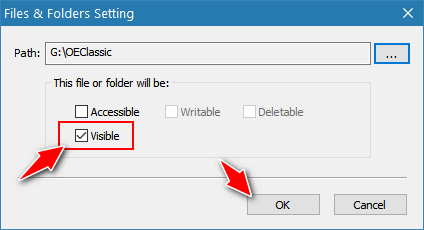
The folder(s) or files(s) you selected will be locked – even you won’t be able to open them. You’ll get an “Access Denied” warning.
How to unlock and access your locked files and folders
When you need to view or work with a locked folder or file, you will need to temporarily disable the lock. Don’t worry, it’s easy.
1. Open Easy File Locker. You’ll see a password dialog open immediately.
2. Enter your Easy File Locker password.
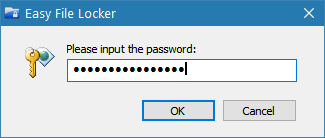
3. Easy File Locker will open, and you’ll see a list of folders/files that are locked.
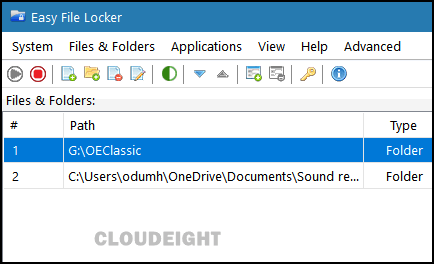
4. Select the files or folders you want to unlock and click the red stop button in the toolbar. This will unlock all the folders/files you selected.
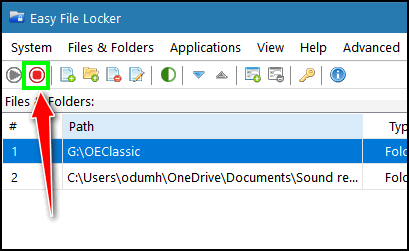
5. Click the “Play” button to lock your files up after you’re done viewing or working with them.
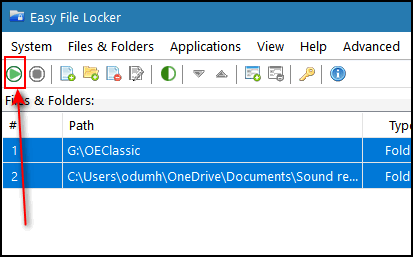
You’ll need to follow this procedure every time you want to unlock the files/folders you’ve locked to view or edit them.
For more information and/or to download Easy File Locker, see this page.


I have and use Last Pass. Is this program any different from that one, or is this different than Last Pass?