Quick and Easy Chrome Tricks You Might Have Missed
Whether you call these tips or tricks, they’re good one. And mo one likes quick and simple tips and tricks more than we do. It came to my attention just recently that clicking on the Settings (3 vertical dots) icon in Google Chrome’s omnibar (toolbar) then “More tools” reveals some very useful options.
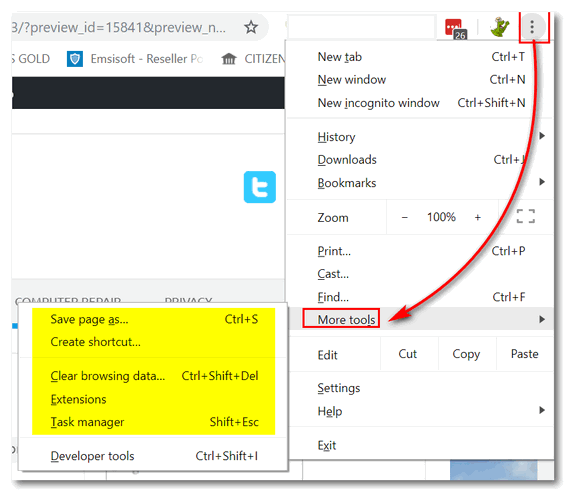
Create a desktop shortcut to a Web page
Chrome allows you to save an entire web page to your hard drive. Click on the 3 vertical dot icon, then “More tools” and choose “Save page as”, Chrome will download the entire page and all its assets and contents to a folder on your computer; from there you can view the page anytime you want, even if you’re offline.
Save an entire web page to your computer
Visit a page you want to create a shortcut for, then click on the 3 vertical dots at the top-right of Chrome. Select “More tools” and choose “Create shortcut”. A shortcut to the webpage you’re visiting will be insantly placed on your desktop. How’s that for quick and easy?
Clear your Chrome browsing data
Here’s one I have been overlooking for a long time. To clear your Chrome browsing data (history), click on the 3 vertical dots icon at the top-right of Chrome, then “More tools” then choose “Clear browsing data”.
Extensions
Click on More tools > Extensions. This opens Chrome extensions where you can view, enable, disable and remove any or your Chrome extensions.
Open Chrome’s task manager
Did you know that Chrome has its own task manager? It does! And if you want to see how much juice (resources) all those extensions you’ve added to Chrome are using – along with how much juice Chrome is using, then Chrome’s task manager can show you. Click on the 3 vertical dots at the top-right of Chrome, then “More tools” then click on “Task manager”. Not only can you see how much Chrome and each extension is using, but you can also end any process you see in Chrome’s Task manager.
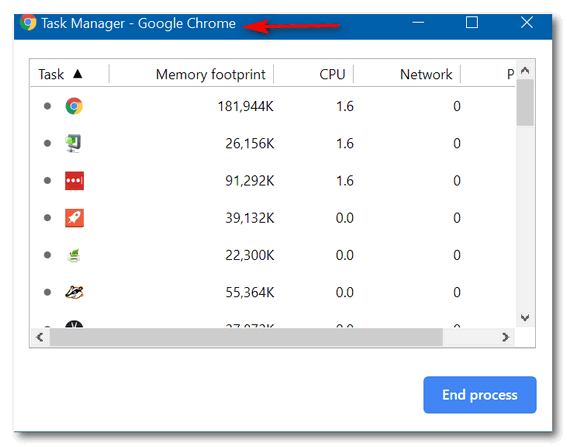


TC, I don’t get the same results you get when I click on those three dots in Chrome. I wish I could send you the png of the Screen Shot I took. (Don’t know how to do THAT!) Here is the list I get, tho:
Reply
Forward
Filter messages like this
Print
Add Cloudeight InfoAve to Contacts list
Delete this message
Block “Cloudeight InfoAve
Report Spam
Report phishing
Show original
Translate message
Mark as unread
Virginia,
You’re clicking the settings button in Gmail. We’re not referring to Gmail we’re referring to the Google Chrome browser.
Open a page in the Google Chrome Browser (not Gmail) like http://www.gmail.com and then click the settings icon.
Thanks,
TC