Quickly Backup Your Windows Usernames and Passwords
This tip is for Windows 7, Windows 8x, and Windows 10
If you want to backup your Windows credentials (user names, passwords, etc.), you’ll be glad to know that Windows makes that really easy to do. You don’t need to download anything, all you need to do is run a simple command and follow simple on screen prompts.
Step #1. Open a Run box. You can do this quickly by pressing & holding down the Windows Key and tapping the R Key.
Step #2. Type CREDWIZ in the Run box and press Enter (or click “OK”)
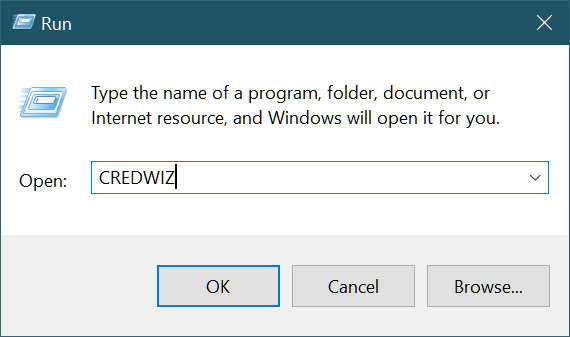
Step #3. Make sure the the circle next to “Back up your stored user names and passwords. If your user names or passwords are lost, damaged or destroyed then you can use this backup to restore them. You can also use this backup to transfer your user names and passwords other computers.” Is selected (it should be selected by default”).
Click “Next”
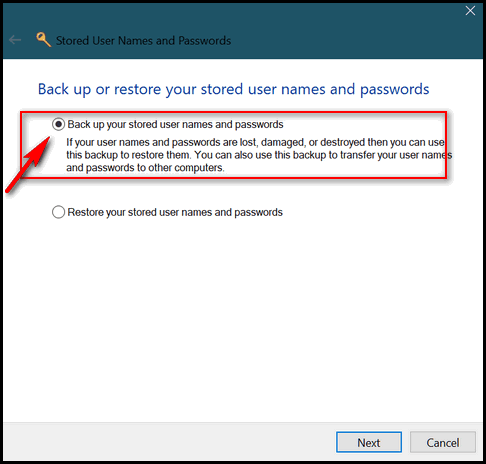
Step #4. Chose a location to save your backup. DO NOT SELECT DRIVE C:\ (or the drive where Windows is installed). Select a USB flash drive (the file is less than 100 KB) or an external hard drive.
As you can see below, I’ve chosen my external drive (Drive F) as the location to store my Windows credentials backup. I called my file windows-credentials… but you can name yours whatever you want – as long as you recognize what it is. It will automatically be given the file extension .crd .
Click “Next”.
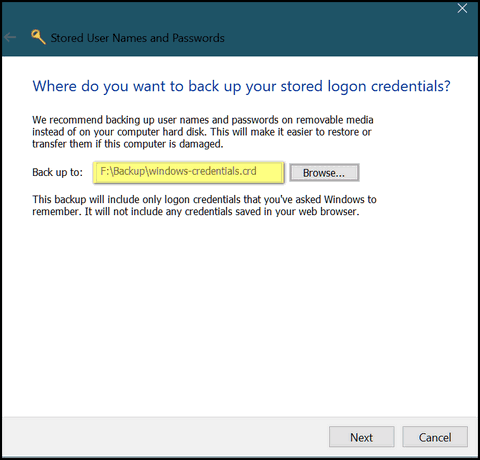
When you click “Next” you’re going see the window shown below. In order to proceed with your backup, you’ll need to press the CTRL + ALT + DELETE keys. When you do, it will bring up a password box. You should password protect your backup file what a password you’ll remember.
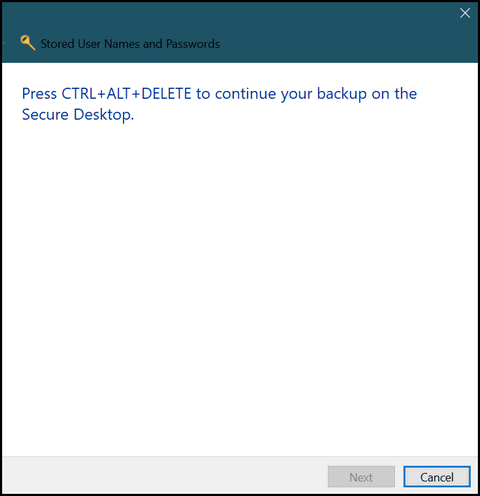
After you’ve given your Windows credentials backup file a password, you’ll get a notice that your user names and passwords were backed up successfully to the location you chose.
Should you ever need to restore your user name (s) and passwords you can open a Run box, type in CREDWIZ and press enter. This time select “Restore your stored user name and passwords”.
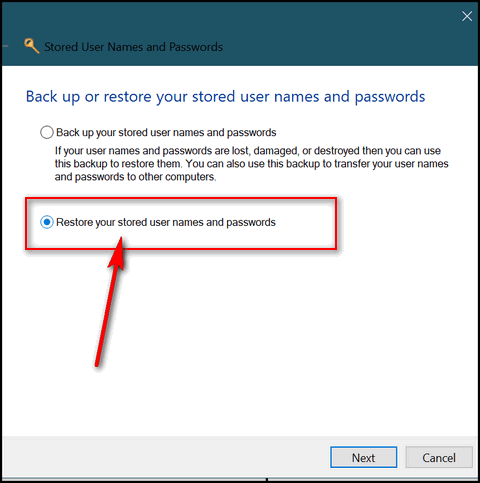
Happy Father’s Day! Take advantage of our Father’s Day Specials & SAVE!
Cloudeight Direct Computer Care Repair Keys
BUY ONE and GET ONE FREE!
This weekend, you can buy one Cloudeight Direct Computer Care Repair Key at the regular price ( $50 ) – and we’ll give you one free. You can give the second key to dad or anyone you like – or keep it for yourself! This is the lowest price we’ve ever offered on our Cloudeight Direct Computer Care Service keys. So don’t miss out. Cloudeight Direct Computer Care Repair Keys never expire – they are good until you use them! Offer valid through Monday June 19, 2017 only. Get more details and save $$ right now.
~~ OR ~~
For a limited time, when you buy a Cloudeight Direct Season Ticket at $25 off regular price, we’ll give you a Cloudeight Direct Computer Care Single Repair Key – FREE. You can give the free repair to your dad or anyone you like. Our Cloudeight Season Ticket is good for unlimited computer repairs for one full year from the date you first use it. It’s like having insurance for your computer. And during this sale, when you buy a Cloudeight Direct Computer Care Season Ticket at $20 off regular price, we’ll give you a single repair ticket you can give to dad, a friend or anyone you like. Offer valid through Monday June 19, 2017 only. Get more details and save $$ right now.



I must have missed something. How does the restore work? Automatically put them back or give a list?
CREDWIZ is Windows Credential Manager. It’s also in the Control Panel. If you save your Windows credentials, you’ll see exactly what you see if you go to Control Panel\All Control Panel Items\Credential Manager and click on “Windows Credentials”.
Just LOVED this tip
A Big Thank you
Got the tip on a usb. When I go to open it from the usb, it wants to know” how do I want to open this type of file”. Not sure what to use. Could someone please let me know. Or do I just access it from Control Panel? Thanks.
Windows Key+R … type CredWiz. When it opens select the Restore option. Windows credentials is the only program that can open that file type. See the tip (last screenshot). Keep in mind you should only do this if you need to restore user name(s) and password(s).
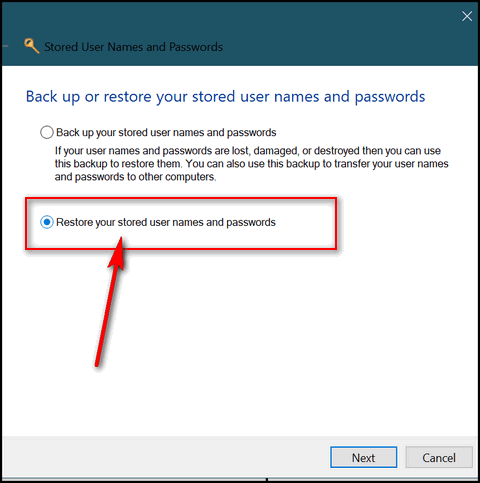
Thank you