Saturday Bonus Questions and Answers – 021024
It’s Superb Owl weekend – if you’re into football. And whether you are or aren’t, Happy Valentine’s Day! Was Valentine really a saint? Anyway, it’s Saturday and time for another edition of Saturday Bonus Questions and Answers.
Sometimes the best tips and tricks are hidden in the questions and answers we publish. And rarely do we post questions and answers on this website. Today, we’re featuring some of the questions and answers from past issues of our InfoAve Weekly newsletters.
These questions & answers were selected at random from past InfoAve Weekly newsletters.
♥️Saturday Bonus Questions and Answers – 021024
Richard doesn’t like the Windows expanded clipboard, and want’s to know if we have any alternatives
Hey TC. Back again to ask for your advice regarding Clipboard management. I have enabled Clipboard in Windows 10 as you have written about before. However, I don’t get the results I had gotten previously which was a simple list of clipped pieces. So I am exploring fee-based CLIPBOARD managers, and CLIPMATE seems to be one of the best, though it is far from simple in its displays. It is useful but seems to have too many bells and whistles not to mention that $35 is not very appealing.
Can you suggest something relating to CLIPBOARD management: something free or inexpensive, something that displays a simple list of clipped data that I can manage?
Appreciate your help and your weekly newsletters which I have touted on my website many times. Thank you, Richard.
Our answer
Hi Richard. The expanded clipboard feature in Windows 10 and Windows 11 works great for us. We are not sure what it doesn’t do that you want it to. Anyway, here are three free clipboard managers we found – but have not tested.
———————————
Ditto
Ditto is a lightweight and easy-to-use clipboard manager that allows you to save and access multiple clipboard items. It supports various data formats, including text, images, and files.
Read more about and/or download Ditto from the Microsoft Store here.
———————————–
ClipClip
ClipClip is a feature-rich clipboard manager that allows you to organize and store text, images, and files. It also includes a built-in editor that allows you to edit and annotate your clips.
Read more about and/or download ClipClip here.
————————————
CopyQ
CopyQ is a powerful clipboard manager that allows you to store and organize clipboard items, including images, text, and HTML. It also includes a scripting feature that allows you to automate tasks and extend its functionality.
Read more about and/or download CopyQ from here.
————————————
Please note, we have not tested these clipboard managers and are only recommending them because they are all free clipboard managers and appear to be free from any malware or bundled applications.
We hope this helps you, Richard.
Anne wants to know how to tell when an email is legit
Following up on your article about the Norton scam. A while back I got an email purporting to be from Norton. It looked bona fide. I was given an offer of renewing my account for 2 yrs. and get a 3rd “free”. Not really believing that this could be true, I contacted Norton who stated that they would never give an offer like that. I deleted the mail. Later I received a similar email which, of course, I deleted. Now, here’s my question – if one cannot trust the “trust” sites one can be lured into danger – how does one prevent this? Cheers, Anne.
Our answer
Hi Anne. There are some pretty basic things you can do to determine if something is legit.
1. Do you have Norton installed? If not, why would you get a renewal email?
2. Was the email addressed to “Dear Anne” or “Dear Customer” or “Dear friend”?
3. What exactly was the “From address” – There are lots of ways to trick users into believing an email came from a trusted source for example:
NortonLifelock@nortoncustomerservice.netone.com is not from Norton, it’s from netone.com.
And remember – never click links in an email if you’re not sure it’s legit.
And to answer your question, “if one cannot trust the “trust” sites one can be lured into danger – how does one prevent this?”
If you’re a spammer or criminal, who are you going to pretend to be? A company no one has ever heard of — or a company almost everyone trusts like McAfee, Norton, PayPal, Bank of America, etc.? If you’re a miscreant and you’re sending out millions of spam phishing emails, you’re not going to pretend to be a company that no one has heard of.
There is no way you can stop getting these kinds of emails – but there’s a sure way of avoiding being scammed by them – be wary, be informed, think logically, and if an offer seems too good to be true it usually is. And never click a link in an email if you are not certain who sent it.
We hope this helps you, Anne.
Bonnie asks about searching in Gmail (Web)
Gmail recently added a line above emails for searching. It’s next to COMPOSE. Is there any way to get rid of this line? It’s taking up so much added space on the page? Thank you for all you two do for us. It’s much appreciated.
Our answer
Hi Bonnie. I still see the search box above whatever folder you’re looking at. The search box does not move. If you want to search the Inbox, select inbox on the left. If you ant search in Sent mail – choose “Sent” on the left and so on.
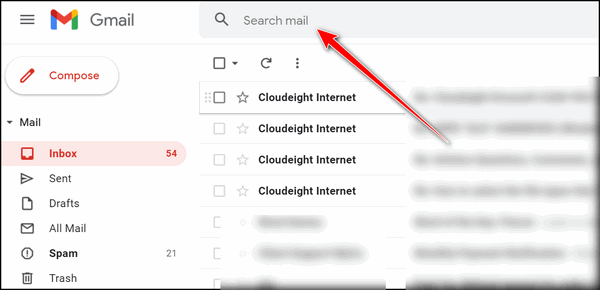
At least that’s how it looks on all our Gmail accounts and my personal Gmail accounts. Above one of our Cloudeight accounts, below, is my personal Gmail account. Above searching the Inbox, below searching in the Spam folder. Regardless of the folder (label) you’re searching the search box remains in the same location.
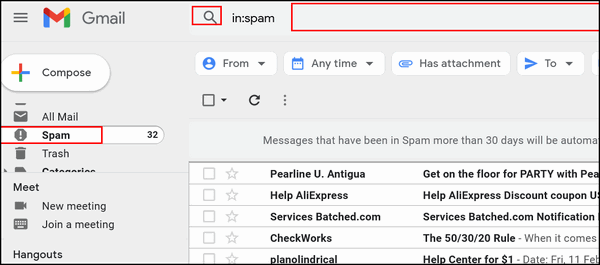
I do not see a search box next to Compose on any of the Gmail accounts to which I have access.
We hope this helps you, Bonnie.
Help us to keep on helping you!
This week we gladly helped dozens of people solve their computer problems by email quickly and free of charge.
Make a small donation and help us help you!
If you don’t need any of our products or services right now, please help us with a donation. Even the smallest gift is appreciated. Every donation helps us to provide useful information that helps you with your computer as well as helps us to keep you safe on the Internet. We offer free help to thousands of people every year… and we offer an honest and inexpensive computer repair service too. We do everything we can to help you with your computer and keep you safe too.
So if you don’t need any of our products or services right now, please help us by donating right now.
Interested in making a monthly gift? Visit this page. Help us keep helping you!
Thank you so much for your support!
Richard wants an app to prevent recipients from forwarding and copying emails
A long time back you touted an app that blocked users from forwarding, copying and maybe deleting emails as a form of security. I am certain it was an app but I do not remember its label, so I cannot find it. Do you remember such an app?
PS. Your site is marvelous. I have promoted it both on my website and in my monthly newsletter. Have been using it for years now. Stay healthy, stay safe… Best, Richard
Our answer
Hi Richard. Thank you for your very kind comments and your support.
I am guessing here, but I think what you’re referring to is not an app but a Gmail feature. If we’re guessing right, it’s called “Confidential mode”.
It was not an app, it was a Gmail feature. While it’s called Confidential mode, we call it self-destructing email. The email cannot be copied, saved, or forwarded. We are guessing that this is what you were looking for.
You can turn it on or off from the compose window in Gmail
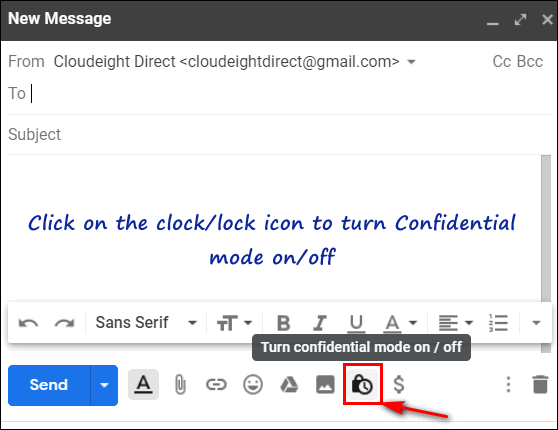
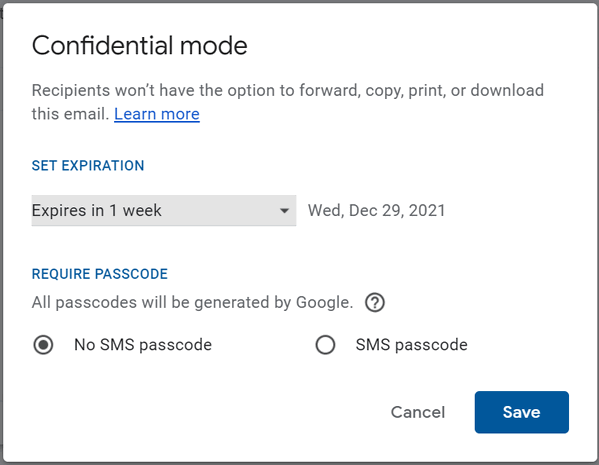
See this page for more information about Gmail’s “Confidential Mode”.
We hope this helps you, Richard.
——-
Richard wrote back: “Hi TC. That’s exactly what I was looking for re: self-destructive email. Thank you… Richard.”
Paul says that Emsisoft is blocking Big Fish Games
Could you recommend a safe site to download games, like Hidden Object games? Emsisoft warns me that Big Fish link has suspicious stuff in their download? Thanks loads.
Our answer
Hi Paul. Are you sure you’re using the correct link to access Big Fish Games? I have Emsisoft installed and it’s up-to-date. I have Emsisoft installed and visited Big Fish Games at https://www.bigfishgames.com/us/en.html and got no warnings at all. Would you please try the link we used and let me know if you still get a warning?
—–
Paul wrote back: “Thank TC. It appears that the link you gave me was the “authentic” link for Big Fish, and all went well. I must have clicked on a link that claimed to be Big Fish but was corrupt in some way. You guys are fantastic…with the hundreds, or more probably, thousands of clients you must have, you are so “Johnny on the spot” with your quick responses. What are we going to do without you guys when the good Lord calls you home. Paul”
Cheryl wants to get rid of the Bing button on the taskbar search box (Windows 11)
Hello, my computer guru friends. There was a recent cumulative update for Windows 11 and when my computer restarted, it had added BING into my Search bar at the bottom of my screen.
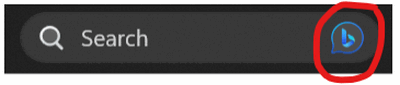
How do I get rid of it? I do NOT use Bing, nor do I want to use it for any reason. Please advise. Thank you. Cheryl.
Our answer
Hi Cheryl. Windows 11 as Bing AI-powered (ChatGPT) Search to Windows 11. The only way you can remove the icon from the search box is this way:
1. Right-click on an empty space on your taskbar.
2. Click on Taskbar settings.
3. Under Personalization > Taskbar > Taskbar items, next to Search click the small arrow to expand the menu and choose “Search icon only” (see the screenshot below).
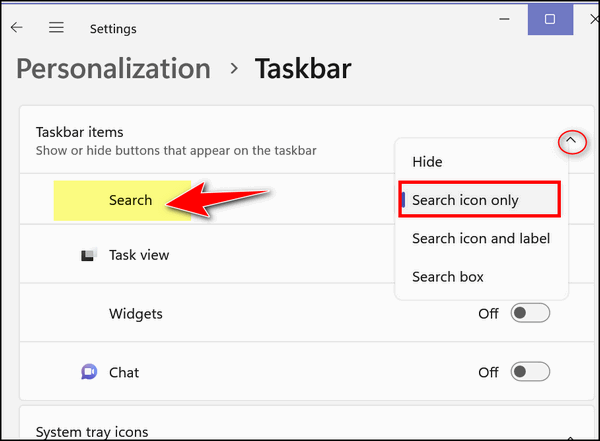
The search will still use AI-powered Bing (as of now Windows 11 users who’ve updated are stuck with it) but at least you won’t see the Bing icon on the taskbar.
We hope this helps you, Cheryl.
—————
Cheryl wrote back: “Thank you, TC. You’re the BESTEST of the BESTEST. It worked!”
We’ve helped hundreds and hundreds of you with your computers since we started our Cloudeight Direct Computer Care Service! If you’re having computer problems – we CAN help you!
We all know that sooner or later our computers are going to start having problems. We can help you with any computer need — from diagnosing and fixing Windows problems – to setting up a wireless network for you – to safeguarding by creating an image-based backup (the only kind that works when you really need it to work) – to cleaning up your computer and optimizing it — and more. We can do almost anything you need done and we guarantee our work – you’re either satisfied or we’ll refund your money.
We connect to your computer and fix it while you watch
We will connect to your computer via the Internet and fix any problems you may be having. You can watch us work and chat with us while we do. If you have any computer questions you’d like to ask we’ll be glad to answer them for you. We don’t just fix your computer, we explain what we’re doing and why we’re doing it and we are right there with the entire time. Since we’ve started we’ve helped hundreds of you with your computer problems and we’ve received dozens of referrals and testimonials from our readers and customers.
We offer many other computer services too! If you have a problem with your computer – we can fix it!
Get more information about Cloudeight Direct Computer Care and/or get your repair keys here.
Hazel wants a program to help print things from the Web.
Some years ago and before Windows 10 you showed us an app that would help when you wanted to print something from the web. It installed a button that when clicked on would allow you to copy and paste. I am not too clear on this as it is some time ago and I can’t remember what it was called only that it was free and safe but it was a very useful tool. Best regards to you both. Hazel.
Our answer
Hi Hazel. Thanks for your nice comments.
I don’t remember recommending anything like that. But I do remember recommending a program called PureText to convert messy text to plain text, and you can read more about PureText here.
Most modern web browsers have what is called “Reader mode” which gets rid of the ads and shows only text and relevant images. It makes it much easier to copy and paste. If you tell me what browser you’re using, I’ll tell you how to invoke Reader mode.
But we think what you’re looking for is an app that lets you declutter a page so you can copy/paste, convert to PDF, or print it with the click of a button. If we’re guessing correctly, you’re looking for Print Friendly. You can add Print Friendly to your browser. Just go to this page and choose the Print Friendly extension for your browser. Once you install the Print Friendly extension, you’ll have a lot of options for printing and saving pages and even sharing a page by email.
We hope this helps you, Hazel!
Pam wants to know what Windows File History backs up
When I initially set up my external hard drive, I used a backup program that came with the drive but I have never been happy with it. I ended up formatting the external drive and then following your advice by not installing the software that came with the external drive. You now recommend Windows File History for backups. Can you please tell me what it backs up and how often? Thanks so much for your wonderful website and newsletters. Pam.
Our answer
Thanks, Pam. File History backs up your personal folders (Pictures, Documents, Downloads, Videos, Music, Desktop) located in the directory C:\Users\Your User Name. This is what it backs up by default. So all of your personal files are backed up. You can add other directories if you want (like C:\Users\Your Username\AppData) but the way it works by default pretty much covers all of your files assuming you keep your pictures in “Pictures” (or subfolders in Pictures) and so on.
As for how often it backs up – that’s up to you. You can choose from every hour to every day. File History offers a wide range of backup intervals. To learn more about File History see our article here.
We hope this helps you, Pam.
Michael wants to know how to clear browsing history in Microsoft Edge
I recently started using the new Microsoft Edge browser and I really like it. But I don’t know how to clear the browsing history. I’m a Firefox convert. How do I clear the browsing history in Edge? Thanks for all you guys do to help us all. Michael.
Our answer
Hi Michael. Thanks! It’s really easy to clear browsing history in the new Edge.
1. Open Edge
2. Type edge://settings/clearBrowserData in the address bar and press Enter.
3. A menu will open. Choose the time range “All time”, and make sure “Browsing history”, “Cookies and other site data”, and “Cached images and files” are selected, then press the “Clear now” button.
That’s all there is to it, Michael.
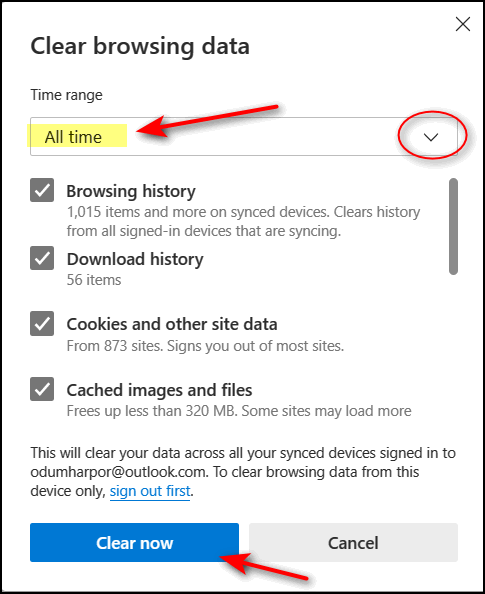

Now available: Reg Organizer 9.31
If you purchased or renewed Reg Organizer through Cloudeight within the last 12 months, you’re entitled to a free version upgrade to Reg Organizer 9.31. It works great with Windows 10 and Windows 11!
Save $14 on Reg Organizer right now!
Reg Organizer – A Swiss Army Knife of Windows Tools – Works Great on Windows 10 and Windows 11!
Paula has a problem with Task Manager on Windows 11
Hi TC & EB. I upgraded from Windows 10 to Windows 11. Overall, I’m pretty happy with Windows 11. But today I ran into a problem. When I open Task Manager it won’t stay open. It opens for a second and then closes. I looked online for a fix but I don’t want to edit the registry. Can you help me, please? Thanks, Paula.
Our answer
Hi Paula. Before you do anything else, try this:
1. Shut down your computer (power it off)
2. Make sure no lights are on and everything is off
3. Wait 5 minutes.
4. Power on (turn on) your computer.
Wait for Windows to fully load and then try opening Task Manager.
Let us know if that fixes Task Manager.
——
Paula wrote back: “Thank you so much. It worked perfectly. Task Manager is now opening and staying open. Thanks so much. You guys are the best. Paula”
Sandy is thinking about using Microsoft OneDrive instead of an external drive
I have been using an external hard drive to store all of my data. I don’t store it on my computer’s hard drive. I’ve been thinking of ditching the external hard drive and using Microsoft One Drive. Is it possible to use One Drive like it’s an external hard drive? If so, how do you do that? I have read that I can load it to my external hard drive and use them both, but it talks about if you remove the hard drive and don’t stop One Drive you have issues. I’m not sure I would remember that when disconnecting my hard drive to take it somewhere with me. So what I’m looking for is, can I use One Drive like a hard drive, point my Word, etc., to find my documents and save my documents to One Drive only? Thanks again, Sandy.
Our answer
Hi Sandy. I’m going to try to answer your questions about OneDrive but there are a lot of variables. Cloud storage is like an external drive yet it isn’t. With an external drive, your files are available anytime – whether you’re online or not. OneDrive can be set up to store files online and on your computer… or only online only.
OneDrive backs up all your user files and folders (Pictures, Documents, Desktop, Music, Videos, Favorites, etc.) But the free version of OneDrive only gives you 5 GB of backup space – not nearly enough to back up all your personal files. However, if you purchase or already have Microsoft 365 (which is a Microsoft Office subscription you can get for as little as $6.99 a month) you get 1 TB (1000 GB) of space which should be plenty enough to back up all your personal files.
If you don’t have one, you can get a Microsoft 365 personal subscription for $69.99 a year or $6.99 a month here.
OneDrive comes pre-installed on all Windows 10 and Windows 11 computers. You’ll find it listed in the Start menu as OneDrive. To use it all you have to do is open it, sign into it with a Microsoft account (a @hotmail or @outlook.com or @live.com or @msn.com email address). If you have Microsoft 365 you already have a Microsoft account.
The only way you’d have issues with the current backup is if you removed the external hard drive and you didn’t uninstall or turn off the current backup program to prevent it from continuing to try to make backups on the external drive that no longer exists (because you unplugged it). Then you would get a lot of error messages from the backup program – but still, it would not affect the OneDrive backup. You would need to stop the current backup as soon as you set up OneDrive. I do not know what backup program you are currently using, but if you’re using File History, it’s easy to turn off.
This is a general overview of OneDrive backups and I hope at least it gives you some ideas. If you have more questions, just let us know.
Rob wants to know how to set up File History so it doesn’t run out of space
Hi Guys. I’m using Windows 10. I have just switched on File History and would like to know what one does when the external hard drive gets full. Do you have to format and start again or replace it with a new hard drive? Please excuse what most may think is a stupid question. Regards, Rob.
Our answer
Hi Rob. There’s no such thing as a stupid question except for a question not asked.
You can set File History to keep files until space is needed so you’ll never run out of space. Under Backup options, under “Keep my backups” > “Until space is needed”.
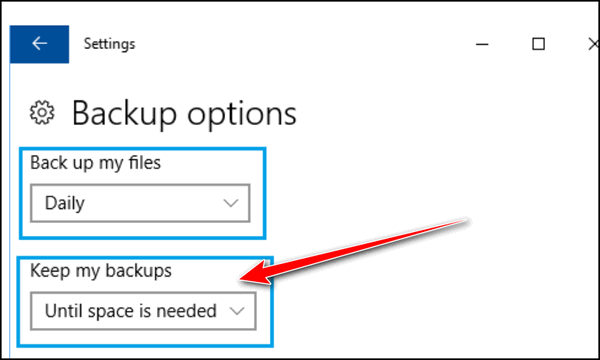
This option will delete the oldest backups to make room for newer backups.
We hope this helps you, Rob.
THE ONLY CLOUDEIGHT-ENDORSED EMAIL PROGRAM
OE Classic is the only Cloudeight Endorsed Email Program – Very Similar to Windows Mail & Outlook Express!
If you’re looking for an email program that feels familiar and works much like Windows Mail & Outlook Express, OE Classic might be exactly what you’ve been looking for!
Sandi doesn’t want to use a password
I have had to start all over again with one of my computers with a clean copy of Windows 10 from the Cloud. You used to have an article a long while ago about how to bypass PINs and passwords etc. and just have the computer come on at the start page. Have you written an article about how to bypass this feature in Windows 10 and 11, and if so, how do I go about doing it? The computer is a home computer and I’m the only one who uses it.
Our answer
Hi Sandi. Windows 10 has changed. Unless you want to use a local account (local accounts lack some features) you’re going to have to do some sort of sign-in. We recommend you set up a 4-digit PIN. PINs are easier to remember than passwords and offer some protection. Our feelings are that you should always use at least a PIN. Even if no one else but you has access to your PC. malware and bots can access an unprotected computer. If you have an administrator account on your Windows 10 (or Windows 11) PC and remove the password, you potentially give enhanced access to any malicious apps running on your device. Setting up a PIN is easy and does not require you to enter a username every time you log in.
If you’re still interested in no protection for your account without going through the work of creating a local account take a look at Autologon by Microsoft Sysinternals. Once you set it up, as its name suggests, it will automatically log you in.
——
Sandi wrote back: “Thank you for answering my question. I’m always learning from your website, and I appreciate all of your information. Please never go away!”
Charles has an old Cloudeight Direct Computer Care Key and wants to know if it’s still good
I purchased a Cloudeight Direct Computer Care key on July 12, 2016, and I’ve never had to use it thanks to your newsletters and tips and trick. Is my Cloudeight still good or do they expire?
Our answer
Hi Charles. Thanks for the nice comments. Cloudeight Direct Computer Care repair keys never expire. They are good until you use them. We are glad we have helped you keep your computer running well. Thanks again, Charles.
Debbie is about to throw Chrome to the Curb
I have a question about Google (Chrome) browser. Ever since Google updated its browser, there are many sites I can no longer get into. I’m about ready to pull my hair out! I have changed privacy settings, and whitelisted sites, and still, I can’t access them. I cannot access:
peoplenews.com
facebook.com
…and others.
Is there something else I can do? I’m about to throw Google Chrome to the curb!
Our answer
Hi Debbie. Peoplenews.com is not accessible from any of my browsers (Edge, Chrome, Firefox, or Opera). Either the site no longer exists or it’s down. I have no problem going to https://www.facebook.com in Chrome. And we have not noticed any degradation of function in Chrome with any of the recent updates.
We suggest you reset Chrome and clear the cache. it only takes a few minutes and you won’t lose your bookmarks or saved passwords. Here is one of our tutorials on resetting Chrome and clearing its cache.
We hope this helps you, Debbie.
Don’t need any of our products or services right now?

Help us to keep on helping you!
When you support us with a small gift, you help us continue our mission to keep you informed, separate the truth from the hyperbole, and help you stay safer online. Plus, our computer tips make your computer easier to use.
Did you know that we provide support to thousands of people? Every week we help dozens of people via email at no charge. The questions and answers you see in our newsletters are from the email answers and help we provide to everyone free of charge.
Thanks to your gifts, we do a lot more than provide this free newsletter. We help you recognize online threats, fight for your online privacy, provide you with the knowledge you need to navigate the Web safely, provide you with suggestions for safe, free software and websites, and help you get more out of your PC.
Please Help us keep up the good fight with a small gift.
Interested in making an automatic monthly gift?
Visit this page. Help us keep helping you… and help you stay safe on the Web.




Dear T.C. and Darcy, Wrote to you a few days ago requesting advice on a program called Telegram. A friend of mine was requested to use it and wanted me to use it too. I am very cautious about using anything that I do not have any knowledge of thanks to the training of the two people whom I have addressed this enquiry to. Most of my learning has come from the two most important people in my life who have guided me almost since day one on the wonderful world of computer literacy and to me I am still a beginner. I am happy with Messenger and do not see any problems with it as have always used it and have been confident in the privacy and the easy management of it. So once again I am calling on your expertise to advise me and once again send me on my way with confidence in your advice and certainty that I am doing the right thing. I have now become a Nonagenarian so obviously you have been on my Radar for a very long time and for that I thank you both for your time and patience over the years I would NEVER be where I am today without you. A VERY BIG THANK YOU and long may you reign to do what you do best and that is to help people like me. THANK YOU.
KINDEST REGARDS,
Maggie.
Hi Maggie…
Telegram is a cloud-based, cross-platform instant messaging service with a focus on speed, security, and flexibility.
Here are some of its key features, drawbacks, and our summary…
Key Features:
Instant messaging: Similar to other messaging apps like WhatsApp, Telegram allows you to send and receive text messages, photos, videos, and files with contacts.
Large group chats: Create groups with up to 200,000 members, making it ideal for communities, organizations, and large group communication.
Channels: Broadcast messages to unlimited audiences through channels, similar to one-way communication platforms like Twitter.
End-to-end encryption: Optional “Secret Chats” offer end-to-end encryption for private conversations, ensuring no one can intercept them.
Cloud storage: Store media and files in the cloud with unlimited storage, accessible from any device you’re logged in on.
Cross-platform: Use Telegram on smartphones, tablets, computers, and even web browsers, syncing your messages across all devices.
Drawbacks
Privacy: While offering end-to-end encrypted chats, Telegram collects more user data than some competitors, raising privacy concerns for some users.
Content moderation: Telegram has faced criticism for its less strict content moderation compared to other platforms, leading to potential exposure to harmful content.
Popularity: Widely popular in parts of Europe, Asia, and Africa, Telegram has a growing user base but lags behind giants like WhatsApp in some regions.
Summary
Overall, Telegram is a robust messaging platform offering unique features like large groups, channels, and cloud storage. However, its approach to privacy and content moderation is worth considering before deciding if it’s the right fit for you.
Telegram, to be honest, is used widely be people who have something to hide (illegal content, questionable content, unverified content, drug-related content, sexual content, and so on). We are not saying everyone using Telegram has something to hide, but many people who do have something to hide use it. Whether Telegram provides end-to-end security for its users is not certain and Telegram collects more data about its users than other so-called secure chat platforms.
We hope this helps you make a wise decision.