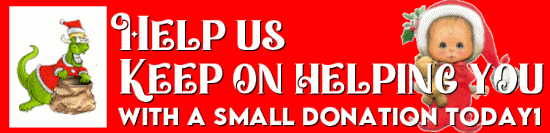Saturday Bonus Questions and Answers – 123023
Darcy and I wish you a very Happy New Year! May the new year bring you the blessings of peace, happiness, love, and good health.
It hardly seems possible, but this is the last Bonus Questions and answers for 2023. The years pass so quickly the older we get. It’s the last Saturday of the year – and time for another edition of Saturday Bonus Questions and Answers.
Sometimes the best tips and tricks are hidden in the questions and answers we publish. And rarely do we post questions and answers on this website. Today, we’re featuring some of the questions and answers from past issues of our InfoAve Weekly newsletters.
These questions & answers were selected at random from past InfoAve Weekly newsletters.
Saturday Bonus Questions and Answers – 123023
Michael has a new Windows 11 computer but can’t install anything that is not from the Microsoft Store
I have an HP laptop with Windows 11. I hate Windows 11. Microsoft has it set up so I can’t get any apps that are not in the Microsoft Store. So I can’t install and use Firefox and other programs, not the “Store”. Can you make it operate like Windows 10?
Our answer
Hi Michael. It’s much easier to get out of “S” mode on Windows 11 than it was for those who were stuck in “S” mode in Windows 10. (“S” mode is code for Microsoft STORE, it seems).
To change where you can get apps from…
1. Right-click on the Start button.
2. Click on Settings
3. Click on Apps
4. Click on Advanced app settings
5. In Advanced app settings next to “Choose where to get apps” from “Microsoft Store (recommended)” to “Anywhere”.
See the screenshots below…
Now, look at the second screenshot to see the options you have when you click the down arrow to the right of “Choose where to get apps”. Your PC is set to Microsoft Store (recommended)” – you want to choose “Anywhere” as shown below.
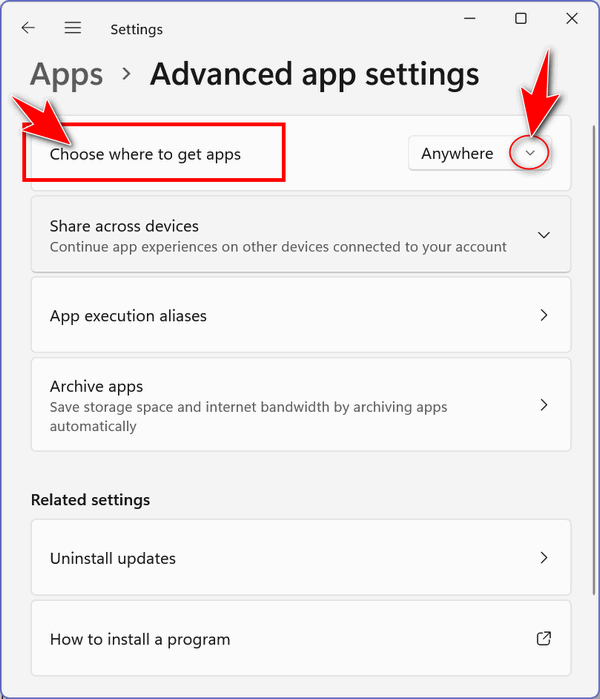
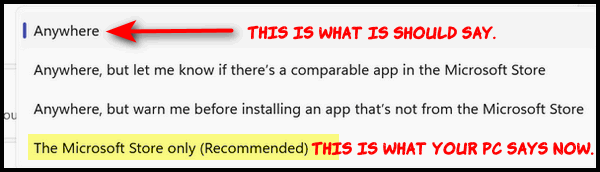
We hope this helps you, Michael.
Leslie gets a notification to check her Privacy & Security > Location settings
Good Morning, TC and Darcy. An arrow appeared on the bottom right-hand corner of my screen. It took me to Privacy & Security> Location which had the settings of what apps could access my location. Do you have recommendations on what to keep on? I know I want weather, but not sure of what a lot of the other settings mean. Thanks, Leslie.
Our answer
Hi Leslie. Allowing all programs to access your location isn’t a great idea. A weather app needs your location although many weather apps (including the weather app in Windows 10 and Windows 11) let you enter your location manually. If your weather program does, I’d suggest you turn off Location in Windows.
In Windows 11, type LOCATION in the taskbar search and click Enter when you see “Turn off location” appear. In the settings dialog turn the top switch to “Off” to disable location for all apps, or if you’re using the Windows weather app, you can make things easier on yourself by leaving the main Location switch turned on, but turning off the switches next to the individual apps for everything but Settings and Weather.
We hope this helps you, Leslie.
Sharon travels and wants to use a VPN while traveling
I travel on occasion and need to check my banking or I may want to order from Amazon. I know that hotel wifi is not secure, so I would like to know about VPNs. Which is the best? How do I install one? How do I connect with it? Speed issues with free VPNs. What VPNs do you recommend?
I tried to download and use Proton and ended up uninstalling it because I couldn’t seem to get it to work. So perhaps some Friday you could explain these things, which you most likely have done before but I wasn’t paying attention! Thanks for all you do for us! Sharon N.
Our answer
Hi Sharon. In our opinion, the best way to use a VPN when you’re traveling is to use a VPN browser extension that you can turn on and off as needed.
Here are three good browser VPNs we’ve tested.
These work in Chrome or Microsoft Edge.
Browsec VPN
If you’re using Firefox:
Once you’ve installed the extension, you can turn it on and off…
In Chrome, open Extensions by typing
chrome://extensions/ in the address bar and pressing Enter.
In Edge, you can open Extensions by clicking on the 3 horizontal dots icon in the top right-hand corner and clicking “Extensions” in the drop-down menu
In Firefox you can access extensions by typing about:addons in the address bar and pressing “Enter”.
Having a VPN extension (add-on) installed in your browser allows you to quickly turn it on (and leave it on) for extra security when you’re traveling, yet you can quickly and easily turn it off when you’re at home.
We hope this helps you decide, Sharon.
————–
Sharon wrote back: “Hi, TC. What a great and fast reply and suggestions. I bounce between Chrome and Edge, so I’ll install it on both. After my failed attempt, I was going to buy a short connector (iPhone lightening to C connector) to tether my iPhone to the laptop and use my hotspot. Your way is much easier. I really appreciate the time you spent on sending all the detailed information to me. You are the best! Sharon.”
 This is Your Last Chance to Get a Cloudeight SeniorPass
This is Your Last Chance to Get a Cloudeight SeniorPass
To provide all our SeniorPass holders exceptional service – we will only be offering our SeniorPasses through 12/31/23. Your last chance to get a Cloudeight SeniorPass is right now during our Christmas sale … plus you’ll save $10. Our Cloudeight SeniorPass is valid for unlimited computer care & repair for one computer for 365 days – starting with the first time you use it. The clock does not start ticking until you use your SeniorPass for the first time.
Having a SeniorPass is just like having insurance for your computer. With a Cloudeight SeniorPass you can get help with almost any computer problem whenever you need it and as often as you need it. Plus, our SeniorPass gives you the option of Anytime Support! If you request it, we can set up unattended support for you so all you have to do when you need help is just let us know. We’re here to help you. PLUS…during our Christmas Sale when you purchase our SeniorPass we’ll give you a lifetime license for Reg Organizer FREE!
Get a Cloudeight SeniorPass while you still can and save $10 too!
Annette wants to copy/move files on Windows 11
Hello. Is there a copy to / move to for Windows 11? I am unable to transfer the files out of the downloads. Any help you can give I would appreciate. Thank you, Annette.
Our answer
Take a look at our article here. It’s a tutorial on adding “Copy to folder” and “Move to folder” to the right-click menu in Windows 11. You can do it the same way as you did in Windows 10… but it won’t show up on the main right-click menu, you have to click on “Show more options”.
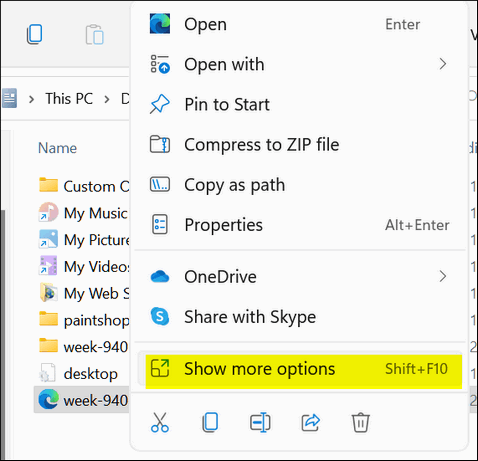
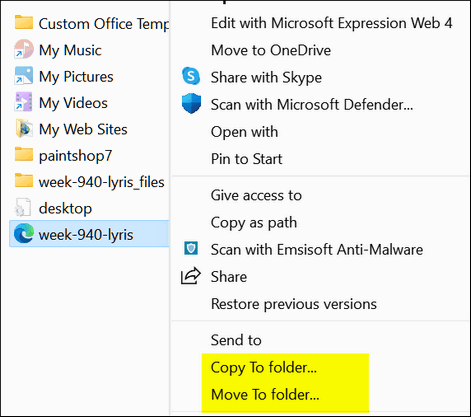
We hope this helps you, Annette.
Imogene has some questions about RTF files and office programs
Hi again. I need help to know how to make Open Office free online program my Default as I have it, Libre Office and MS online free Office all installed. I want to delete Libre Office but 95% of all my files are saved in .the rtf extension which only can be opened by Libre Office. How do I change the .rtf extension to .ODF? Most times it does not allow me the choice to save as .ODF. After changing all files to .odf, I want to delete Libre Office.2nd question: Is Open Office also known as OnlyOffice? Thank you again for your much-appreciated help. Imogene.
Our answer
Hi Imogene. RTF files are “Rich Text Files”. They can be opened with any word processing program. Plus they can be opened with Windows WordPad (type WordPad in Taskbar search). Right now, on your computer, RTF files appear to be associated with LibreOffice. You can change that by right-clicking any RTF file and then clicking on “Open with” and choosing a different program. When you choose a different program, make sure “Always open files of this type with this app”(or similar is checked).
The best thing we can tell you to do is uninstall the office programs you don’t want using Settings > Apps > Apps & features. Click on all the office programs you want to remove (one at a time) and click uninstall. After you’re done removing the unwanted office programs, restart your computer.
After you’ve done that, then re-install Open Office from this link. When you reinstall Open Office pay close attention, during the installation it will ask if you want to make OpenOffice the default office program and give you a list of file types (doc, docx, rtf, and so on). Make sure you allow Open Office to be the default opener for all office-type files.
I think you just had too many office programs installed and the file associations got mixed up. Best to choose one office program and stick with it.
And finally — there is only one OpenOffice and that’s Apache OpenOffice. OnlyOffice is a different program and one with which we’re not familiar.
We hope this helps you, Imogene.
Betty wants a good password manager
Can you suggest a good password keeper?
Our answer
Hi Betty. We have a couple of suggestions for free password managers.
If you just want to use the password manager on your Windows computer, the free version of LastPass is great. But you can only use the free version on one operating system (i.e. you can’t use it on Windows computers and Android smartphones and tablets). If you only want to use it on Windows computers, LastPass (free version) is a great choice. You can read more about LastPass here.
The more I use Bitwarden the more I like it. And unlike LastPass, you can use the free version of Bitwarden on all your devices. You can read more about Bitwarden here. They offer various plans and pricing, but the free version works great and you can use it on all your devices.
 Emsisoft With Free Installation and Setup by Cloudeight
Emsisoft With Free Installation and Setup by Cloudeight
Here’s your chance to get Emsisoft award-winning anti-malware and antivirus protection plus free installation and configuration by Cloudeight Direct. This special offer includes a one-year single PC license for Emsisoft Anti-Malware/Antivirus and complete removal of your current antivirus software. and installation and configuration of your Emsisoft Anti-Malware and antivirus program by Cloudeight Direct Computer Care.
Our regular price for Emsisoft with Cloudeight Installation is $45 With our Christmas Special, you can get Emsisoft plus FREE Cloudeight Installation and setup for just $29. You save $16 and you’ll have the peace of mind of knowing your computer is protected by Emsisoft’s world-class protection and that it’s installed and set up correctly Get more information and/or buy Emsisoft with free Cloudeight Installation for just $29 here.
Our Emsisoft + Free Installation and set-up is a great deal. Take advantage of our Christmas sale and protect your computer with Emsisoft – the same security software we use on all our business and personal computers. This special offer of Emsisoft with free installation and set-up and a one-year Emsisoft license for just $29 is available only for a very short time.
This offer applies to single-PC Emsisoft licenses only.
Virginia asks about Microsoft 365 and OneDrive
Hi TC. Today I read where you said: “I have a subscription to Microsoft 365 ($6.99/month) and with that, I get one terabyte of OneDrive space, so have a lot more than I’ll ever use, so I will never run out of space. If you don’t have Microsoft 365 and/or you have not purchased more OneDrive space, you have 5 GB of space free.”
Please tell me how you got that subscription at that price. I just looked in at a Microsoft 365 website and saw that they are asking $9.99 a month. I recently dropped Carbonite (per your advice) and feel like I need to get OneDrive which requires a Microsoft 365 subscription. Thanks for that information – and ALL that you do to help us all floundering around out here!
Our answer
Hi Virginia. Here is the Microsoft 365 page. The plan you referenced for $9.99 a month is for use on two to five computers. If you look just below that, you will see the one-person plan for $69.99 a year… or $6.99 a month.
We hope this helps you, Virginia.
————
Virginia wrote back: “OMG, so fast you have replied! And with just the right amount of information! Thank you SO much, Darcy. I would surely be up that well-known creek without a paddle without you two. You deserve a tip – forthcoming. God Bless you both. Virginia.”
Euan wants to know if there is an ad blocker that lets him select ads he wants to see.
Hi! Is there something that you can do when you open websites in a browser and they have annoying ads popping up over them? And they also cover the ones you want to look at. Many thanks. Euan.
P.S. Thank you for having an easy and straightforward verification method when ending our comments to you.
Our answer
Hi Euan. We are not aware of any ad blocker that lets you selectively view some ads and block others. That doesn’t mean there isn’t one, but we have never heard of one. We recommend Privacy Badger and uBlock Origin in tandem to block ads and together they do a great job.
With uBlock Origin and Privacy Badger, you can allow certain sites to show ads, but you cannot select which ads you want to be shown.
Thanks for your nice comments.
We hope this answers your question, Euan.
Richard has a couple of issues with Windows 11
I just upgraded to Windows 11. Two issues so far. Number one: The touch keypad no longer works. I’m typing this on an old-fashioned keyboard I attached. Number two: I see no way to attach a file folder to the taskbar. I put them in the start menu, which was not easy. Any help would be appreciated.
Our answer
Hi Richard. If you’re talking about the Windows touch keyboard… if you right-click on the desktop, choose “Personalization” and look under “Taskbar corner icons” you’ll see a switch for Touch Keyboard. You can turn it on from there. I just tried my touch keyboard in Windows 11 on both Windows 11 PCs and it works fine. If that doesn’t work then you have a Windows issue that may require you to reinstall Windows 11 or run SFC/DISM scans. Or perhaps a future update will fix it.
Pinning a folder to the taskbar is not the same as it was in Windows 10. Even in Windows 10, it was not just a matter of dragging and dropping. The Windows 10 method does not work in Windows 11.
It’s easy to pin a folder or app to the Start menu in Windows 11, though. All you have to do is right-click and choose “Pin to start”. So, I’m not sure why you’re having trouble pinning apps/folders to the start menu. The main start menu does not show everything that is in the start menu, to see the entire start menu, click on “All apps” near the top right. When you see that you’ll see a menu similar to other versions of Windows. Once a folder or app is pinned to the start menu, it’s easy to pin that app or folder to the taskbar in Windows 11. Just open the start menu, click on “All apps’, find the app or folder you want to pin to the taskbar and right-click on it. Then choose “More” > then “Pin to taskbar”.
We hope this helps you, Richard.
 Buy One Cloudeight Direct Computer Care Repair Key and GET ONE FREE!
Buy One Cloudeight Direct Computer Care Repair Key and GET ONE FREE!
During our Cloudeight Christmas Sale, when you buy a Cloudeight Direct Computer Care repair key, we’ll give you one FREE. That’s right! From now through December 27, 2023, when you buy one Cloudeight Direct Computer Care repair key for $50, we’ll give you a second one free!
With our Cloudeight Direct Computer Care service, we connect directly to your computer via the Internet to fix your computer problems, remove viruses or malware, optimize your PC, and more. You never have to leave your home or leave your computer with a stranger. You’ll be invited to watch us while we fix your Windows computer. And, we can fix your computer regardless of where you live. Our Cloudeight Direct Service is available worldwide. We offer world-class computer care services from the company you trust.
Take advantage of our Christmas Buy One Get One free special NOW!
Eduard has trouble with his computer’s power settings
Dear entrusted friends of Cloudeight: I suddenly have a problem. It may be a minor problem, but it is quite annoying. When I am working on my PC and not active for about 1 (one) minute, the PC goes to sleep and I have to sign in again. I have tried to fix it via Settings – Power & sleep, but it there says that “When plugged in, PC goes to sleep after 15 minutes. I have been a Cloudeight member for many years, and I very much appreciate the excellent advice you are giving us, but I have so far luckily to have never needed your direct help. I certainly do hope that you do have a solution to this problem. Thanking you beforehand, regards, Eduard
Our answer
Hi Eduard. OK, so there are two things you can do. You can set your computer to never sleep when plugged in (that’s how I have my computer set up), or you can choose to have your computer sleep after so many minutes and set your PC so you don’t have to log back in after the computer wakes.
Here’s how to set your PC so it never sleeps.
1. Right-click on the start button and click “Power Options”.
2. In Power Options under “Power & sleep” > Sleep > “When plugged in, PC goes to sleep after” click on the down arrow (circled) and select “Never” from the list that pops up. Or you can select a different interval and follow the instructions provided so you don’t have to sign in after your computer wakes.
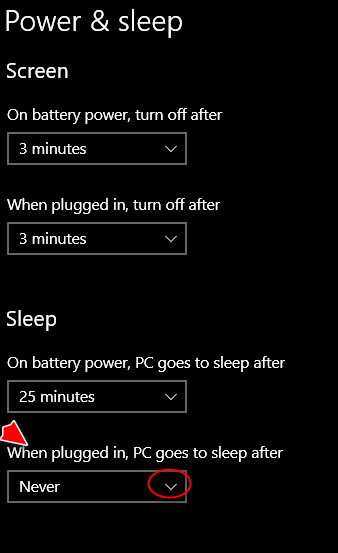
How to set your computer so you don’t have to sign in after it wakes from sleep.
1. Right-click on the start button and click “Settings”
2. In Settings, click on Accounts.
3. In Accounts click on Sign-in options (from the menu on the left)
4. Under “Require sign-in” under “If you’ve been away, when should Windows require you to sign in”…click the down arrow (circled) and choose “Never”.

We hope this answers your questions, Eduard, but if not, just let us know.
————
Eduard wrote back: “Hi TC…Thanks a million. I followed the instructions and the problem has been solved. The two of you do a great job. Regards, Eduard.”
John’s sister has a big problem
Hello, you two wonderful people. I am hoping you can help me help my sister. My sister lives out of state. And she called to tell me she had gotten a blurb on her screen that she was infected and to call Microsoft at a specified number (BIG mistake). I was going to help her but she cannot get it to boot to Windows. It boots every time looking OK, then she puts in her 4-digit pin and it finishes only to an Administrator account it says, then a command prompt like this C:\windows\system32. No matter what I try to do for her, it always goes back to C:\ Windows\System32. I did try a system restore by running RSTRUI at the prompt. It went through all the motions and time and comes back to the command prompt. Nothing works. It is an HP All in One pc, about 10 months old I think. Win 10 for sure, do not know the version.
Do you have any suggestions that I might try to help her with? She could call you for help but cannot get booted or online. It appears the creeps she called did something to make it continue to boot this way. Again, it looks normal until she puts in her PIN, then it goes thru motions and boots to the prompt. Thank you so much, John.
Our answer
Hi John. Wow… it’s really hard to guess what’s going on. It could be a lot of things. It sounds like the scammers did to her boot files. There’s not much you can do for her other than reinstall Windows.
We think her best option – at least the best we can think of — is trying a Windows 10 Repair installation. But she’ll need to have access to a working computer with a DVD drive or you can create a Windows 10 installation USB flash drive. Or you can create a DVD or USB for her on your computer.
We created a tutorial showing step-by-step how to create the DVD or USB, and how to do the repair installation.
Let us know if this helps, John.
Phyllis asks us about TotalAV
I think you probably discussed this before, but I don’t remember when…is TotalAV a good program to use on my computer and cell phone? You always give such good advice and I trust your advice. You have helped me several times and I so appreciate it.
Thank you.
Our answer
Hi Phyllis. TotalAV is a rip-off bordering on a scam. Please read our article “Why You Should Avoid TotalAV” here.
If you’re looking for a good antivirus/antimalware you can’t do better than our #1 recommendation – Emsisoft. Not only does Emsisoft protect your computer for a very reasonable cost, the Emsisoft team is also always ready to help our mutual customers should they need help with anything. We’ve been recommending Emsisoft for many years. Please see https://thundercloud.net/Emsisoft for more info and pricing.
 Emsisoft One-Year Renewal with Cloudeight Direct PC Checkup just $29!
Emsisoft One-Year Renewal with Cloudeight Direct PC Checkup just $29!
During our Christmas Sale when you renew a single PC Emsisoft license, we’ll add 365 days to your current license, PLUS we will give you a Cloudeight Direct Computer Care Checkup key that you can use to schedule a computer checkup whenever you like – you can use it anytime. Our checkup includes checking your hard drive, checking your Windows services and startups, as well as checking your browser add-ons and extensions, your installed programs, and doing a deep scan to check for hidden problems. The free PC checkup applies to one PC only.
This special Christmas offer includes a one-year renewal license for Emsisoft Anti-Malware/Antivirus and a Cloudeight Direct Computer Care checkup key. The Cloudeight Direct checkup key never expires – it’s good until you use it. You can use it any time your computer needs a checkup.
Our regular price for a one-year Emsisoft renewal is $25. You get the Cloudeight Direct Computer Checkup key plus a one-year Emsisoft renewal all for $29!.
NOTE: This offer applies to Emsisoft Single PC license renewals only.
Learn more and/or get your deal here.
Diane wants to know if her computer has died
Did my computer die? I get the following messages on my screen when trying to boot my computer.
– Boot Device Not Found. Please install an operating system on your hard disc Hard Disc 3F0
My grandson tried the following to no avail. He could not enter open the BIOS menu options to make changes. And he tried a hard reset with no success.
Can you help in any way?
Our answer
Hi Diane. Without being able to access the BIOS or the boot drive, the only way I know how you might be able to boot the computer is by using a Windows 10 Installation Disk which is, by default, bootable. If you have another computer with a CD/DVD drive, follow the instructions on this page to make a Windows 10 installation disk. Once you’ve made it – do this:
Turn on the troublesome computer.
Put the DVD in the drive.
Turn off the computer using the power button/switch.
Wait a few minutes and turn the computer back on – and carefully watch the screen.
You should see “Press any key to boot from CD or DVD…” – press any key on the keyboard.
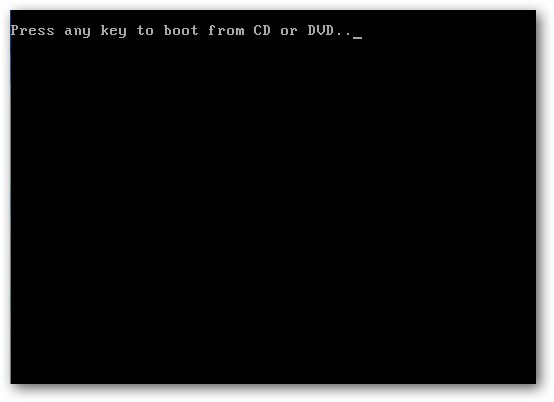
You then should see “Windows is loading files” and eventually you’ll be able to boot the computer from the disk.
Whether or not you’ll be able to repair Windows by doing a repair installation following the instructions on this page – or doing a clean install of Windows 10 depends on whether or not the drive is still usable. It may not be.
We hope this helps you, Diane.
Elaine needs an ad blocker
Hi. I have a senior pass. Does this allow me to have you install an ad blocker on my computer? I play a lot of card games and I get fed up with flashing ads on both sides of the page. I would love to get rid of them. Many thanks. Elaine M.
Our answer
Hi Elaine. Of course, you can use your SeniorPass to have us help you in any way. But installing a browser extension to block ads is so simple and easy that you can do it yourself in less than two minutes. To block ads, we recommend uBlock Origin. It is free and there’s nothing to set up. Just install the browser extension; it’s that simple and easy.
Here are the links for uBlock Origin for the three most popular browsers.
Get uBlock Origin for Chrome here.
Get uBlock Origin for Firefox here.
Get uBlock Origin for Microsoft Edge here.
Just click the appropriate link above and add uBlock Origin to your browser. That’s it.
But if you need any help or have any questions, just let us know.
We hope this helps you, Elaine.
Sue has problems with internet connectivity when using her laptop
I’m having an issue with my laptop and the internet. I ran a couple of different speed tests and the results were not too good! I have Xfinity (Boost internet). I ran their speed test and it showed that everything connected was great except the laptop! Then for the last few days, I had to manually connect the laptop to the internet upon startup. Everything else is working great, no other problems. Do you have any suggestions I could try to correct this? You’ve helped me (and many others!) before, I truly appreciate all you guys do the solve our computer problems. I just sent you a donation, wish it could have been more! Take care and stay healthy! Thanks so much, Sue.
Our answer
Hi Sue. Thank you so much for your donation, your friendship, your kind words, and your support.
First, we suggest that you contact your ISP and ask them to check your modem/router. I’m assuming that they’ll find no problems since other connected devices are working correctly, but it won’t cost you anything to have them check. If the modem and router are functioning well that narrows your problem down to your laptop. It is probably your laptop’s wireless card causing your problem. And if it is, there’s an easy fix – and an inexpensive fix too. All you need to do is purchase a USB Wi-Fi adapter (it plugs into a USB port).
We have all the info you need in our post about USB Wi-Fi adapters here.
We hope this helps you, Sue. Thanks again for your support!
Dick says he tried doing a Windows 10 reset but it did not work
Hello you wonderful folks. It’s a beautiful morning and I need your help with a problem with my PC. When I do a reset and select the section that allows me to keep all my files, pictures, etc., it won’t take. After attempting to reset, it tells me that changes can’t be made and it reverts back to the way it was before the reset. It’s possible that I have corrupt files and don’t know it. What would happen if I selected the reset option and went back to the factory settings? Would the same thing happen? Also, I bought a PC with Windows 8 installed by the factory, and I installed Windows 10 myself. If I reset to factory settings will I end up with Windows 8 again or will I end up with Windows 10? Any help you can give me on this problem will be greatly appreciated. I know you are busy bees and we depend on you so much for your expertise. Geez, what would the world be like without Cloudeight? Yikes….
Our answer
Hi Dick. Sometimes a reset just won’t work. Did you try both the local and cloud download options? If you didn’t try the cloud reset option – try that. Here are the instructions.
If that does not work, then you should try a Windows 10 Repair Installation (see this page). A Windows 10 Repair Installation will keep all your files and all your programs.
If you do a Factory Reset, you’ll wipe out everything, programs, files, folders, etc., And your computer will be returned to the state it was in when you purchased it. So, if it had Windows 8 on it when you bought it, it will revert back to Windows 8 if you do a factory reset.
Thanks for your nice comments, Dick! We hope this answers your questions, but if not, just let us know.
Don’t need any of our products or services right now?
When you support us with a small gift, you help us continue our mission to keep you informed, separate the truth from the hyperbole, and help you stay safer online. Plus, our computer tips make your computer easier to use.
Did you know that we provide support to thousands of people? Every week we help dozens of people via email at no charge. The questions and answers you see in our newsletters are from the email answers and help we provide to everyone free of charge.
Thanks to your gifts, we do a lot more than provide this free newsletter. We help you recognize online threats, fight for your online privacy, provide you with the knowledge you need to navigate the Web safely, provide you with suggestions for safe, free software and websites, and help you get more out of your PC.
Please Help us keep up the good fight with a small gift.
Interested in making an automatic monthly gift?
Visit this page. Help us keep helping you… and help you stay safe on the Web.