Seven Easy Things You Can Do to Help Speed Up Your Computer
#1. Restart your computer
Yes. This is obvious, but if your computer has been running for a few days since you last restarted it, you may find that a quick restart will speed up your computer. It’s worth a try and if it doesn’t help, there are six more things you can try.
#2. Pare down your startup programs
Most people don’t want to disable any startup programs because they’re not sure what to disable. But if you’re careful, you can disable some startups without any negative effect on your computer. If you’re not sure what you’re doing, it’s best not to download a tool made for disabling startups, use the one in Windows 10, it’s less aggressive.
1.) Open Settings (Windows key + i or right-click the Start button and click Settings).
2.) In Settings click “Apps & features”.
3.) In Apps & features click “Startup” in the menu on the left.
5.) Carefully toggle the startup switches to off for programs you don’t need.
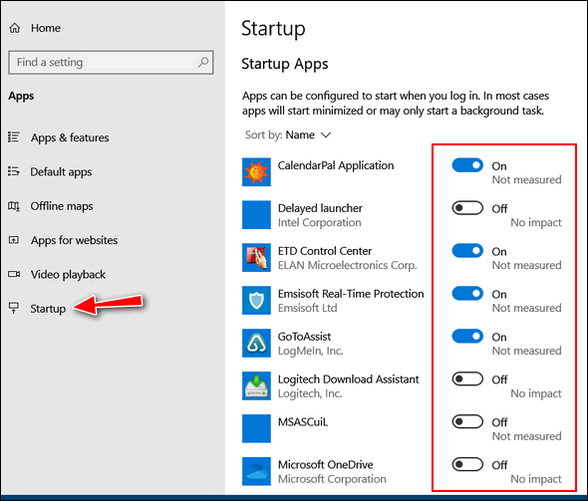
Don’t disable your security software or software necessary for your mouse/touchpad or printer. You don’t need Skype, Webcams, Office programs, graphics programs, greeting card programs, email programs, browsers, etc. starting with Windows. If it’s not your security program, or your printer or mouse/touchpad software, and you can start it from a shortcut after Windows started when you need it, you can safely turn it off. And if you do make a mistake, you can always go back and turn it on.
#3. Close programs running in the Notification area
Programs in the Notification area programs that probably started with Windows. You can close most of these programs by right-clicking their icons in the Notification area and then clicking “Exit”. Again, if you see an icon for your security software in the Notification area, do not try to turn it off.
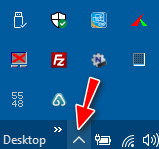
Above: You can see all programs running in the Notification area, by clicking on the tiny “up arrow” in your taskbar nearest the clock.
#4. Clean up your browsers
No matter what browser you use, it’s easy to load it up with too many add-ons or extensions. Every add-on or extension takes system resources to run – and every extension or add-on you add to your browser slows it down even if by only a tiny bit. And browser extensions and add-ons can be vectors for PUPs and malware which end up causing pop-up advertisements, warning notifications and other stuff you don’t want or need on your PC.
And while you’re reviewing and eliminating any unnecessary browser add-ons or extensions, make sure you clear your browser’s cache. Open your browser, press CTRL+ SHIFT+DELET and clean up your browser’s history & cache.
#5. See what’s hogging your computer’s resources
This is about as easy as it gets. Open Task Manager (CTRL+SHIFT+ESC). It should open to the Processes tab by default. Not look under CPU, Memory, and Disk. Generally (this is not written in stone), if you see your CPU remaining over 40%, or Memory remaining over 65-80% or Disk activity running over 50%, look at the name(s) of the program(s) that are hogging your resources. You can sort the columns from high to low by click on the header (CPU, Memory, Disk).
I opened up a lot of browsers and browser tabs to show you what it looks like when something is hogging your resources.
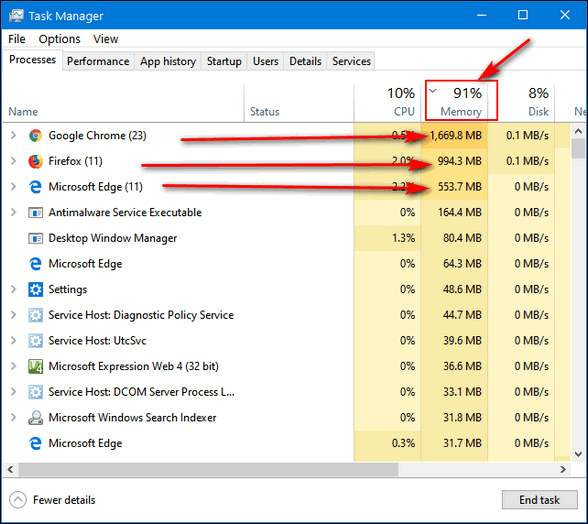
If you see something hogging your resources, right-click on it and choose “End task”. Don’t worry, Windows will warn you strongly if you go messin’ where you shouldn’t be messin’. And don’t turn off your security software from if you see it here.
6. Check for malware
Manually scan your computer for malware. Most security programs allow you to run a scan anytime you want to. If you’re using Emsisoft just open the program, click on the Scan & Clean button and run the Quick Scan or Malware Scan. Remove or quarantine any questionable items found.
7. Turn off Sysmain and search indexing services
One of the biggest cause of system bog-down are the SysMain (formerly Superfetch) and Windows search indexing services. While you may think these would help you find things, they’re better known for causing computers to run poorly. If your computer is running slow, turn off these two services. You shouldn’t notice any difference in your computer except it will run faster.
See this Cloudeight article to learn how to shut down SysMain and Windows Search.
And finally…
There are a lot of articles out there that tell how to speed up your computer. Most of them tell you to run defrag, uninstall unused programs, clear temporary files, and/or run System File Checker, Windows 10 defrags your computer automatically by default. Programs that are installed and you open can’t slow down your computer (assuming you’re not running low on disk space). The same goes for clearing temp files. If you’re not running low on disk space, clearing temp files isn’t going to make your computer run faster – it is good housekeeping though. System File Checker checks for missing or corrupt Windows system files and takes a while to run. But it does not fit in with our seven easy tips – and generally, it won’t speed up your computer even if it finds something. We don’t want you to waste your time on a wild goose chase — right EB?

