Spring Cleaning Time is Here
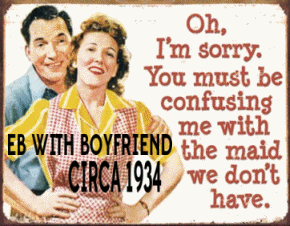 It’s that time of year… dear! Spring arrives here in the northern hemisphere today, March 20, 2023, at 5:24 PM U.S. EDT – that’s our time, you see.
It’s that time of year… dear! Spring arrives here in the northern hemisphere today, March 20, 2023, at 5:24 PM U.S. EDT – that’s our time, you see.
And I’m not hemisphereocentric (I love making up words) either. I realize some of you live in that hemisphere down south where the water goes down the drain backward and where winter is summer and spring is autumn so this will be autumn cleaning for you.
So, for those of you in Oz and Kiwi country (and other folks in the southern hemisphere) please substitute the word “autumn” for “spring” and keep on reading (and cleaning).
You don’t need any special tools to do your spring cleaning, you can accomplish everything on this shortlist without downloading or installing anything. But we’re going to mention some tools that might make your job easier, but they are not necessary to accomplish your spring cleaning mission.
We’ll assume most of you (hopefully all of you) have Emsisoft or some other good antivirus/anti-malware installed that helps protect you from the ravages of malware and PUPs. If your security software does not have adequate malware / PUPs protection, all the spring cleanings in the world won’t help much. We’ll assume you have a good antivirus, anti-malware that protects you against malware and pups – if you don’t – you can read about Emsisoft here.
OK let’s get cleaning!
Step 1: Remove unused programs
One of the things people ask us most when we’re doing Cloudeight Direct Computer Repair sessions is: “What programs should I remove? I don’t even know what half of them are or what they’re for!”
We think this is pretty typical of everyone – including us. We all install programs that sound good or interesting at the time but then we never use them. We don’t know many who don’t do this – we’re especially guilty of cluttering things up with a bunch of programs that we never use.
You don’t have to download anything or install anything to clean up those unwanted or unused programs. Windows 10 and Windows 11 allow you to remove programs right from the Start menu. Really! You didn’t know that? Sure you can. If you see something there you don’t recognize there’s a good bet you don’t use it and you don’t need it. If you don’t use it and don’t need it, why have it? So go through your start menu right now. If you see something you don’t use or even recognize then right-click it and choose “Uninstall”.
If you’re geeky and want a more thorough cleaning experience you can use the uninstaller in Reg Organizer (not free) or HiBit Uninstaller (a Cloudeight freeware pick).
And remember… removing unused programs isn’t going to speed up your computer or increase its performance (unless you’re running very low on hard drive space) or you are a believer in some of those other goofballs who write tech newsletters, who make almost everything sound like something that will make your computer run faster. Hey, they are trying to get readers! We are too, but we try to be very truthful with you – even if it means we go broke in the process. We’re darn near there now!
Anyway, you should remove unused/unwanted programs as a matter of good housekeeping. If you do a good job I’ll send EB around with her Good Housekeeping Seal which you can proudly display on your desktop – or not.

Step 2: Clean out your Documents and Downloads Folders
Lots of things end up in your Documents folder. Go on and take a gander. What a mess, eh? If you don’t want to get rid of stuff at least organize it. My grandmother always told me to wear clean underwear in case I got hit by a car. It’s the same thing with your Documents folder…do you want people to think you’re a disorganized slob like me, do you? Of course, you don’t! So take some time to rummage through your Documents folder, delete what you don’t need, and organize the stuff you think you do need by making folders for similar types of documents.
Your downloads folder is probably full of installers you’ve downloaded over time and have 1lready installed. Most of these installers are now useless since the program is probably installed, and most of these old installers are out-of-date anyway, so why not get rid of them? You can delete everything in the download folder without losing anything important – the only exception being if you have a portable app in your downloads folder that runs from that folder. If you do, and you remove it by mistake, big deal! You can re-download it in a minute or two anyway. There is no sense in hanging on to installers you’ve already used to install programs. Clean it up, I tells ya!
Again, cleaning up your Documents and Downloads folders isn’t going to make your computer faster –it ain’t going to turn it into a screaming machine any more than wearing clean underwear is going to keep you from getting run over by a car, but it’s good housekeeping and you do what EB’s seal don’t you?
Step 3: Optimize your Windows Start-up programs
Do you really need Skype, iTunes, Corel Paint Shop Pro, Megan’s PDF Wonderbar, Aunt Jenny’s Greeting Card Maker, QuickTime, Adobe this, Adobe that, or stuff like that starting with Windows? NO, you don’t. You’re not that lazy, I know you’re not. Cut the programs starting with Windows down to very few. Use taskbar, start menu, and/or desktop shortcuts to launch the programs you use often. Very few programs need to start with Windows.
Everything you allow to start with Windows runs in the background sucking up your system resources like a sponge soaking up water. Programs often set themselves up to start with Windows because they think they’re so important. Do you use Skype or iTunes or Megan’s PDF Wonderbar all of the time? No, I tells ya! You don’t. You don’t need them running in the background all the time just in case you might want to use them once a day or once in a while or once in a blue moon.
Windows 10 and Windows 11 have a startup manager, did you know that? They do. And the Windows startup manager does a decent job, too. If you can turn a switch on or off you can use the Windows 10 or Windows 11 startup manager.
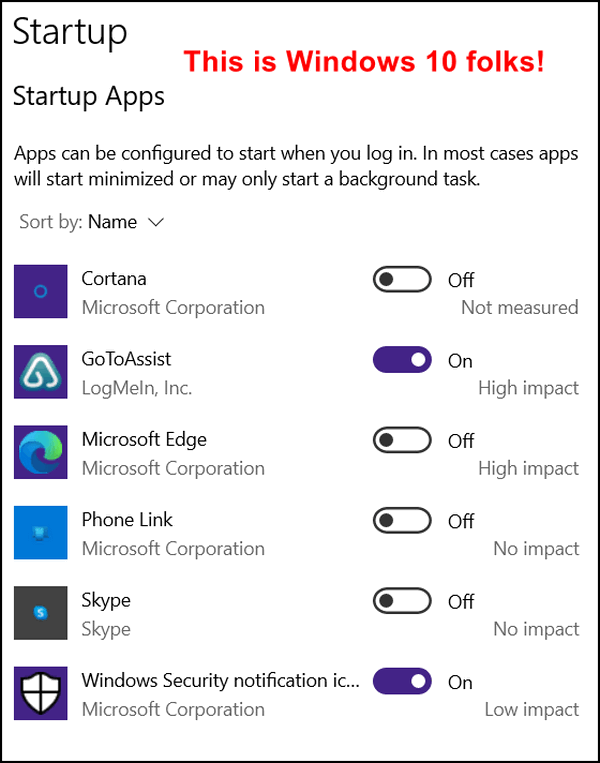
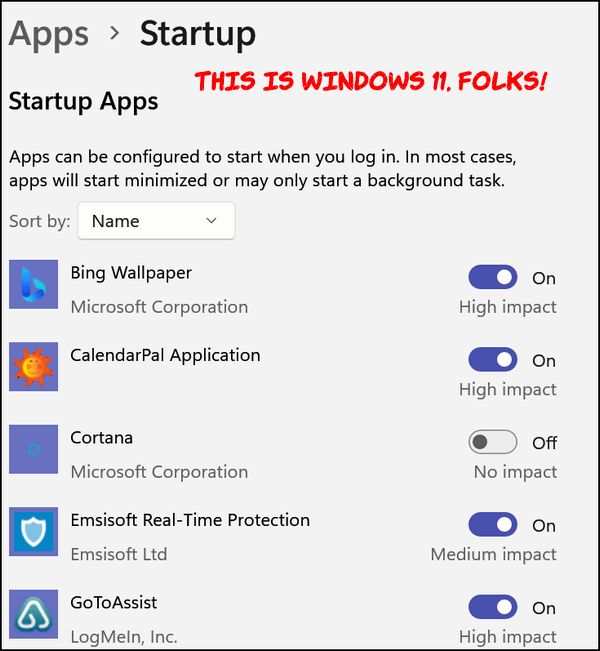
If you can flip a switch you can use the Windows startup manager. You’ll also see under the switches, terms like High impact, Medium impact, Low impact, or Unknown. This shows you the level of impact these programs have on your Windows startup. High-impact items (apps) impact your startup times more than low-impact items.
Another nice feature of the Windows startup manager is that it won’t let you turn off Windows startup items that you really need to startup. You still have to think a little before flipping the switch. For instance, you don’t want to turn off OneDrive if you use OneDrive to back up your computer. If you use any 3rd-party backup program – you won’t want to shut that off either. And don’t shut off your antivirus protection. I mean, that’s just common sense, right?
If you want even more control over your startups (and you know pretty much what you’re doing, you can use the startup manager in Reg Organizer (not free), the startup manager in HiBit Uninstaller (free), or Sysinternal’s (Microsoft) AutoRuns.
Here’s more about SysInternals AutoRuns.
Autoruns gives you a complete picture and description of what is starting with Windows and you’ll be able to disable unnecessary start-ups quickly and easily. But, here’s the thing, don’t go messing around with all those tabs you’ll see on AutoRuns. The only one you have to worry about is the “Logon” tab. See?
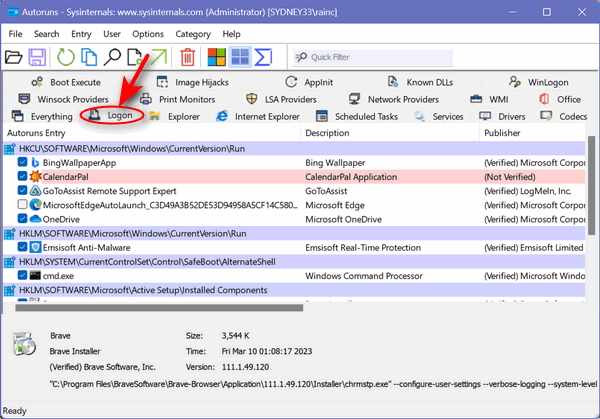
You just untick the box to the item you don’t want starting with Windows. If you right-click an item, AutoRuns tells you what it is and where it’s installed so you can make an informed decision about whether to allow something to start with Windows or not. When it doubt, leave it alone. As a general rule if it’s printer-related, antivirus/anti-malware related, or if it has the word Microsoft in it, follow Paul McCartney’s advice and Let It Be! “Oh let it be… speaking words of wisdom, let it be…”
Now, of course, if you’re an advanced user or you’re crazy and love to see what will happen if you click this or that, AutoRuns is a great tool for tweaking things. If you’re not computer savvy, just stick with the Logon tab. Or better yet, just use the Windows startup manager. It’s better to be safe than sorry, my grandma always told me.
You can download AutoRuns from here – it’s free and it’s by Microsoft’s TechNet people.
Optimizing your Windows start-ups will increase your computer’s performance!
Unlike the first two cleaning tips, optimizing your start-ups will make your computer start up and shut down faster. It may also increase your computer’s performance – since what starts with Windows, runs in the background eating up valuable computer resources.
I hope you all enjoyed this article and that every one of you will earn EB’s Seal of Good Housekeeping.
She won’t give me one – she says I’m a slob. Takes one to know one, EB!


Thanks again for your March 20 post on (spring cleaning.) it helps us a lot. A little suggestion for you this morning. Whether you use any program to uninstall a file, whether it’s Hibit which is very good and I use it regularly, there’s always a little something left in your computer. I also use (WizTree) which is free and I often find remnants of programs that haven’t been erased. I did a search on your page to see if you had already talked about it and I couldn’t find anything. Maybe you would like to test it and give us your opinion or suggest it. Here’s the address.
Hi Daniel – thanks. WizTree looks like a good program but from what I’ve read it analyzes disk space and tells you what is using the most space, It does not find remnants of programs that were uninstalled. The description says…
Free up your disk space
“WizTree makes it very easy to locate and remove “Space hogs” from your hard drive. The visual treemap displays the sizes of all of your files visually, helping you to quickly locate large files…”
Usually, leftover remnants of programs that were uninstalled would be very small files -not large ones. So I’m not sure how it helps you find fragments or pieces from programs that were uninstalled. Maybe you can help me here.
Thank you for taking interest in my suggestion. Here is an example. I like to play little games on my computer that I download from the internet. I.E: a game call (Fishdom) when I finish playing this game I will remove it with HIBIT. Then, I use Wiztree and I indicate Fisdom in the file search filter bar, 90% of the time it will find other sectors with the name Fishdom. And even often the game is installed in two different places, but HIBIT only removes one game, and the other is still there. But WizTree will find it. Hope this helps a bit Regards. Daniel.
Here’s an additional information for you. I removed Fishdom from my computer this morning with HIBIT a small 286mb game. And then I did a search with WIZTREE with the name Fishdom and it found another 175.9mb of fishdom. Have a nice day. Daniel
Hi Daniel. I don’t mean to sound incredulous but it’s hard to imagine a game generating 175.9 MB of files. Are you sure these are just temp files? Temp files would be removed by PrivaZer, BeachBit, or automatically by Windows Storage Sense. My guess is these files you’re discovering are not leftover pieces of uninstalled programs or games, but merely temp files generated while playing the game, much like temp files are generated by Windows, Windows apps & programs, including any browsers you use.
You are surely right. Thanks for letting me know. I hope I haven’t wasted too much of your time. Again, you are the best. Don’t let go of your good work, because we need you. Many thanks again. Daniel.