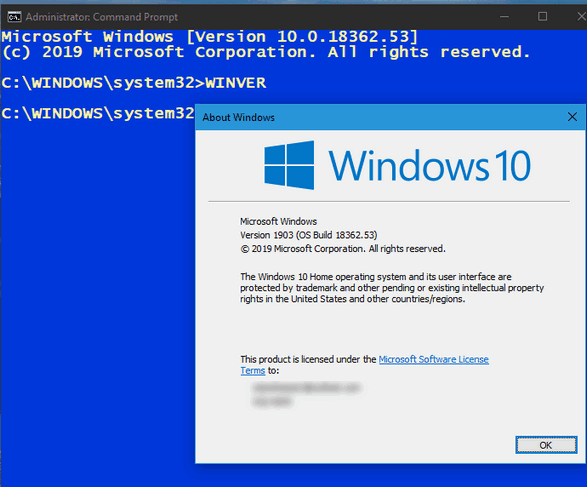Take Command of the Command Prompt
While this tip was written for Windows 10, you can also change the command prompt colors and fonts in Windows 7 and Windows 8.1 too.
We have a lot of tips that require you to open a command prompt. And when you do, most of you see a black box with small white text that can be hard to read.
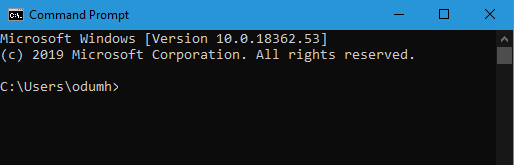
But you don’t have to put up with hard to read fonts or that stark, foreboding black background I tells you. You can take command of the command prompt and it’s not hard.
First, let’s open a command prompt with administrator privileges.
1.) Type CMD in taskbar search. When it appears at the top right-click on it and choose Run as Administrator.
2.) When the command prompt opens, right-click on its title bar and choose “Properties” from the drop-down menu.
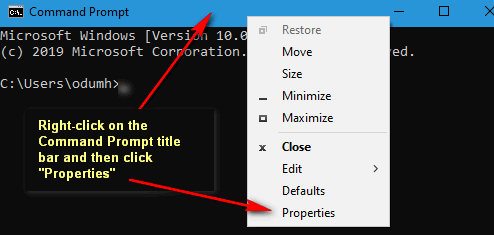
3.) Let’s change the font and the font size and make it bold too, for easy viewing. In the “Properties” dialog (below), click on the “Font” tab at the top. Choose a size, a font, and make it bold if you like. If you want to leave the background black, you can click “OK” after changing the font, font size, and font style.
But if you want to change the background color and or the font color, you have more to do.
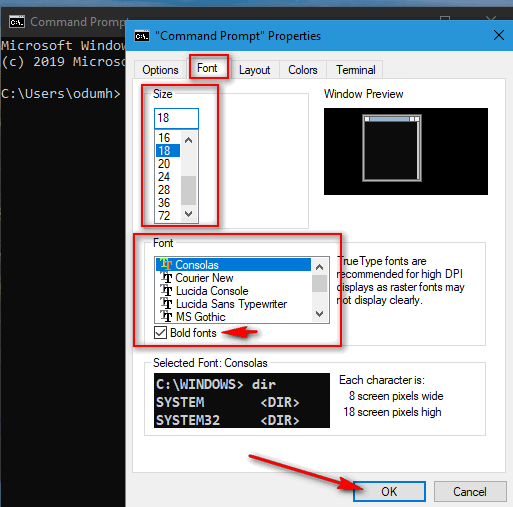
4.) To change the background color and/or the font color, click on the “Colors” tab in command prompt properties dialog.
Select “Screen Text” then click on a color in the color bar, if you know your RGBs you can customize a color. Don’t spend too much time on this, the available colors should work just fine.
Select “Screen Background” to change the background color of the command prompt window. Again you can choose one of the color bars, or if you’re a fussy RGB’er you can choose Red, Green, Blue settings. But really, you should spend that much time on this.
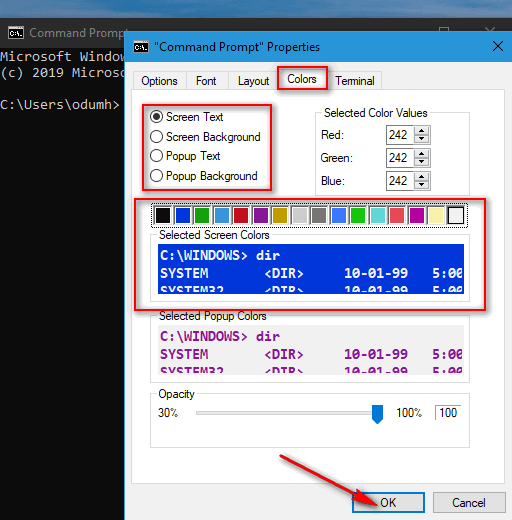
Make sure you click “OK” to save your changes. And that’s it, you’re done.
If you want to further customize the command prompt you can change the popup dialog background font colors, and you can even set a customized size for the command prompt window. You can explore the other tabs in the command prompt “Properties” dialog, but for us just changing the font, font-size, font-style, font-color and command prompt background was good enough.
Now you can see the large, bold yellow font on a blue background is much easier to read than the small faded white font on a black background that is the command prompt’s default.