Take Ownership of Files and Folders
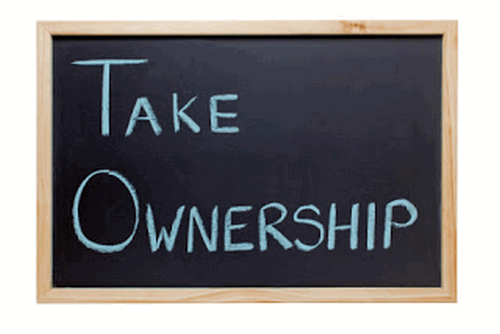
File and folder permissions are normally set to protect your computer from unwanted actions. But when Windows denies you access to a folder or a file you want to delete and it won’t let you, it’s aggravating. Files that you know exist but are not accessible because Windows says you don’t have permission to access them is maddening! And trying to delete one of these kinds of files is time-consuming and frustrating.
When you try to delete something and you get an “Access Denied” or a “Cannot delete this file because the file is in use” error message, you just want to throw up your hands in dismay or kick your computer. Don’t do either.
Instead, man up (even if you’re a lady) and show Windows who’s the boss. Take ownership of the file or folder and have your way with it.
We’ve mentioned other programs that can assist you with these aggravating error messages, but we’ve never found one easier to use or with a better interface than Take Ownership Pro. And while its name has Pro in it, the price does not – it’s freeware, I tells ya!
And, once you’ve installed the program you can just, drag and drop a file or folder onto it, or browse to the file or folder using the “Add” button. And if that’s not enough, also have the choice of right-clicking on a file or a folder and choosing “TakeOwnershipPro” from the right-click menu. Something else: If you choose a folder, you can also choose to edit the permissions of all the files and sub-folders inside the folder.
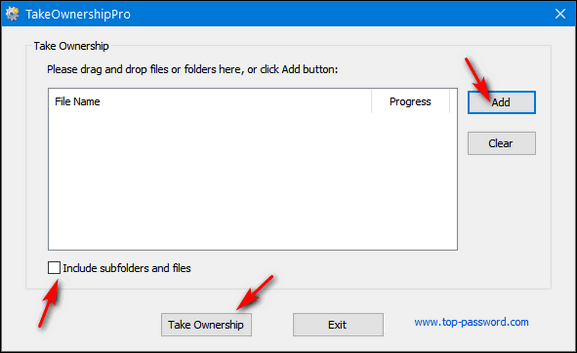
It doesn’t get much simpler than this, does it? Well, yes it does, actually! Besides adding a file/folder you want to take ownership of (see screenshot above), you can just right-click on the file/folder and choose TakeOwnershipPro from the right-click context menu (see screenshot below).
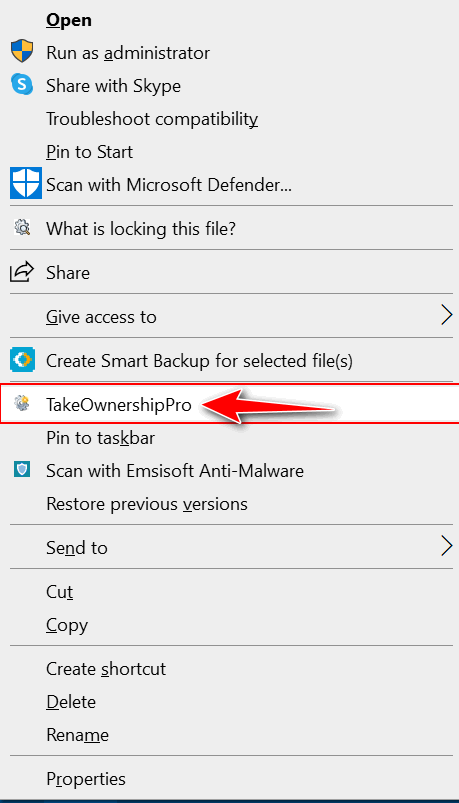
Once you have your file or folder selected, give Take Ownership Pro some time to work its magic. Once Take Ownership Pro has done its job, an on-screen prompt will appear to let you know the operation was successful. Now that you own the file or folder for real and now you can delete or access it.
Here’s some info from the program’s website:
“Take Ownership & Gain Full File Access
TakeOwnershipPro is a nice freeware that helps you take ownership and grant full permissions of any folders or files in Windows. Simply drag and drop your folder / file to the program and you can grant yourself full control permissions quickly.
This program also adds the “TakeOwnershipPro” option to the right-click menu in Windows Explorer, which that makes this process easier! Absolutely free. Take ownership of your files from right-click context menu. Supports all Windows system (32-bit & 64-bit).
Key Features & Benefits
– Simple and intuitive graphic interface.
– Drag your desired folders or files to the program and you can grant yourself access rights quickly.
– Easily take ownership through right-clicking the folders or files that you’re denied access.
– Fix the “Cannot Delete” or “Access Denied” problems even though you was logged in as the Administrator.
– Take ownership of multiple folders or files at one time.
– TakeOwnershipPro is 100% free for both personal and commercial use.
– Compatible with Windows 10, 8, 7…
– Full install/uninstall support…”
We tested Take Ownership Pro on 5/02/2021 and found no monkey business going on with its Web site or the download links. And better yet, we found no trickery or added junk or PUPs bundled with the installer. It was 100% clean.
Now go and take ownership of your files and folders!
Visit this page to download or learn more about TakeOwndership Pro.


How do I get rid of one drive and have my save documents go to my hard drive instead
I’m not sure of how this question relates to this post but I’ll try to help. See this Microsoft article – it should help you get rid of One Drive without losing your files.
I need help, love you tips.