Use Windows Run Dialog to Open Folders or Files
We had question from a reader who had fallen for a tech support scam. The scammers put a toolbar on this person’s taskbar with a phone number on it, and they also added a item to the person’s start menu. We told them how to remove the phone number from taskbar, but removing the item from the start menu was a little more involved since they could not just right-click and remove it like most legitimate items on the start menu. In order to remove the item the scammers put on the start menu meant digging into Windows to find:
C:\ProgramData\Microsoft\Windows\Start Menu\Programs
Normally, you’d do this:
Open File Explorer and click This PC, then click C: Drive, then click Program Data, then click Microsoft; then click Windows; then click Start Menu; then click Programs… by why do all that?
Don’t work hard, work smart!
There’s an easier way to get where your going if you are following instructions or reading a tip that requires you to dig deep into Windows to get to a file or folder. Here’s how:
Press and hold down the Windows Key, tap the R key to open a Run dialog (Run box) and paste in the file path like this:
C:\ProgramData\Microsoft\Windows\Start Menu\Programs
Then press Enter.
That immediately opens the folder.
Or let’s say you’re using Windows 10 and you want to find where Libraries are stored. You could open File Explorer and click your way through until you arrived at:
C:\Users\**YourUserName**\AppData\Roaming\Microsoft\Windows\Libraries
Or you could just replace the user name with your username and paste the file path in a Run dialog and you’d be at your destination in less than a second. It’s kind of like having Scotty beam you over.
Oh, yes, and if you want to zoom directly to your Documents, Pictures, Music, Favorites, Videos or Users folders, you go directly to them using the Run box and typing the name of the folder… for instance
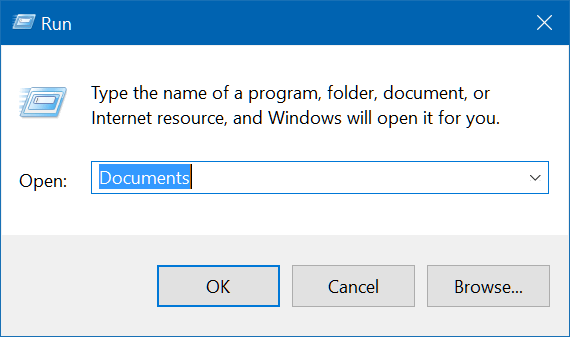
Then press Enter or click “OK”.
Some file paths vary by version of Windows. Windows 10 file paths can vary by version of Windows 10. The lesson here is that you can paste a file path in a Run dialog and open a folder or file quickly, without using File Explorer and drilling down through several directories, and you can do this whether you’re using Windows 7, Windows 8x or Windows 10.
You can also use the same trick to open most System and user folders. And, yes, you can run some programs from the Run dialog, for instance:
You can start Windows Calculator by typing CALC in the Run box and pressing Enter.
You can start WordPad by tying WRITE in the Run box and pressing Enter.
You can start Notepad by typing NOTEPAD in the Run box and pressing Enter.
You can start Character Map by typing CHARMAP in the Run box and pressing enter.
There are a lot more too!

