Want to Find Out Why Your Computer is So Slow? Try Using Windows Task Manager
One of the most often-asked questions is “Why is my Windows computer so slow?” It’s a simple question and many times there are no easy answers. But there is one tool you can use to help you find out why your PC is running so poorly: Windows Task Manager.
Open Windows TaskManager in any version of Windows by using the keyboard shortcut CTRL+SHIFT+ESC. Or right-click on the Start button and click “Task Manager”.
Today, we will use Windows 11’s Task Manager for this tip – but don’t worry, if you’re using Windows 10 we’ve got you covered as well.
The default view for Task Manager in Windows 11 is the Processes view – that’s fine because looking at all the running processes can give you a good idea of where all your computer’s resources are going.
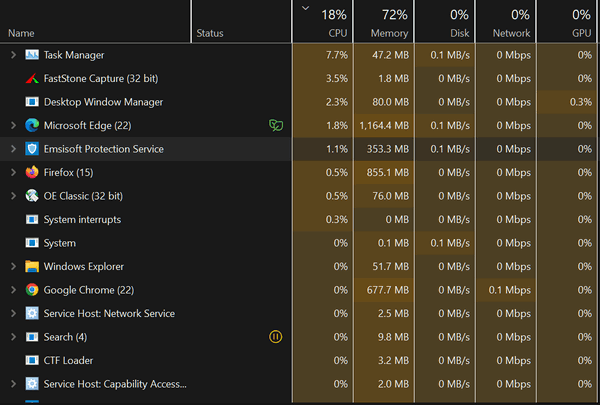
So, let’s see what’s going on with my PC at this early hour. My computer is running well right now even though I’m using up 72% of my 12 GB of RAM because I’m lazy and have three browsers and a lot of tabs open plus each browser has some extensions installed.
As you can see from the screenshot below Microsft Edge is using up over a gigabyte of RAM (memory), Firefox is consuming nearly a gigabyte, and Chrome is over half a gigabyte of RAM. Those three browsers consume about 2.5 GB of RAM. I’m glad I have 12 GB of RAM on this PC, or it may not be running so well. If I had only 4 GB of RAM my computer would be slow or may even stop responding.
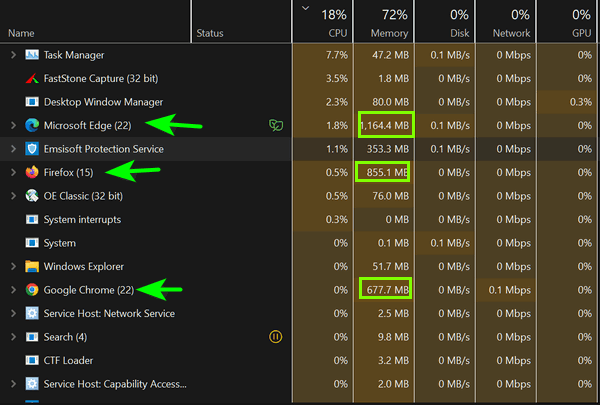
Other important columns to review when diagnosing your slow PC are CPU and Disk (activity). We’ve seen computers that show 100% CPU or 100% disk activity and are barely responding. Task Manager will show you how much CPU and RAM are being used and how high the Disk (activity) is – and will show you which process or processes are using the most.
If you want to change the order in which the processes using the most RAM, CPU, or Disk activity are displayed, click on the column name at the top. In the screenshot below, I’ve ordered the “Memory” (RAM) column from the processes using the most memory (RAM) to the ones using the least. See?
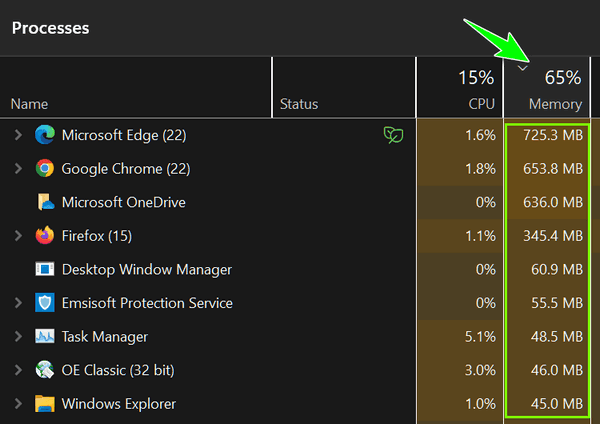
You can easily see from the screenshot above that Microsoft Edge, Firefox, and Google Chrome are gobbling up the most RAM. But remember, you can change the order of any of the columns, CPU, Disk, etc. to show the processes using the most at the top.
By using Task Manager in this way, you can find out which processes are using up your resources and causing your computer to run poorly.
So, if your computer is not running as it should, Task Manager can be an important tool to help you learn why your computer is running poorly.
If you’re using Windows 10…
And, there’s not much difference in how Task Manager works in Windows 10 if you’re using it to diagnose PC troubles. But here’s something you need to know. Windows 10’s Task Manager does not show details in its default view, but that’s easily remedied.
If you open Task Manager in Windows 10 and find it looking empty or a bit sparse, just click on “More details” at the bottom, and Task Manager will show you all the details that you see in the Windows 11 Task Manager.
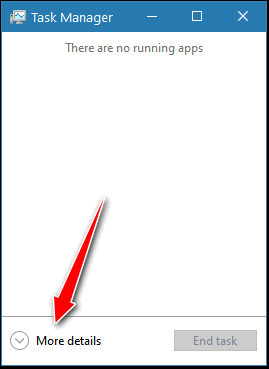
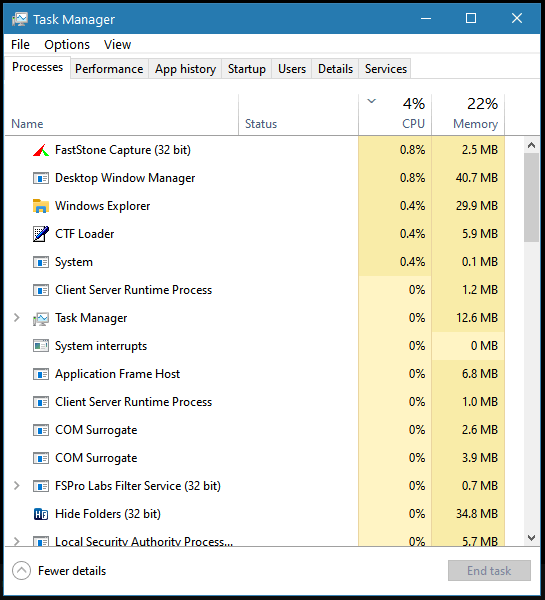


When I open users on my task manager and click on my name to expand it appears to show Google Chrome appearing 15 times with all different MB of memory which change moment to moment. Is that normal????? I have WIndows 10.
Each Google tab is a separate process. Each Google extension can be a separate process.
I just checked my storage and it indicates Windows 10 PRO (installed 11-7-20). Installed RAM, 4.00GB (3.83GB still usable) with 64 bit operating system. It is a desktop computer, but does not meet the requirements for Windows 11. My question is would it be more feasible for me to pay $62 per year to keep what I have or purchase a new heard drive with Windows 11 installed??? I realize I would have to backup and transfer all of my files to Windows 11 and not being that computer literate I am unsure how to go about it. Any advice would be appreciated.
Your hard drive is probably not the reason you cannot upgrade to Windows 11. It’s more likely your processor or your PC’s lack of a TPM2 chip. TPM2 stands for Trusted Platform Module 2.0. It’s a special security chip integrated into the motherboard or processor of many modern computers. TPM 2.0 helps enhance your system’s security by providing hardware-based security features.
Unless your hard drive is out of space it’s not the reason you cannot upgrade. Paying $62 for the first year might make sense, but paying $122 for the 2nd year, and $244 for the 3rd year does not make sense to me. You can buy a very nice Windows computer for around $400 to $500.