Who Am I, User Accounts and a bonus tip
How do you know what user account you’re logged into? Open a command prompt. In Windows 10 type CMD in taskbar search and press Enter when Command prompt appears.
At the prompt type WHOAMI (as in who am I). Windows will respond with your computer name and your user account. It may be different than what you think. My main user account on this computer, named Sydney 28 (don’t ask me why) is thunder, even though Thunder Cloud is the user name displayed on my log in screen.
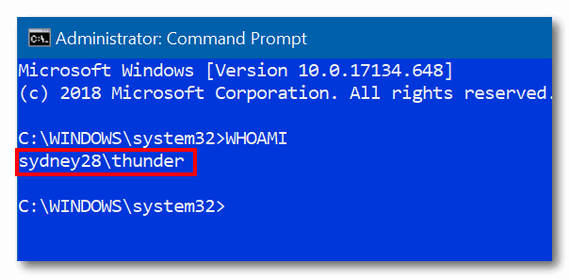
If you want to see a list of all the accounts on your computer, open an Administrator Command prompt this way:
Type CMD in taskbar search. When Command prompt appears at the top of the search results, right-click on it and choose “Run as adminstator” from the right-click menu.
In the Command window at the prompt type:
NET USER
And press Enter.
You’ll see all the accounts on your computer, including the hidden ones.
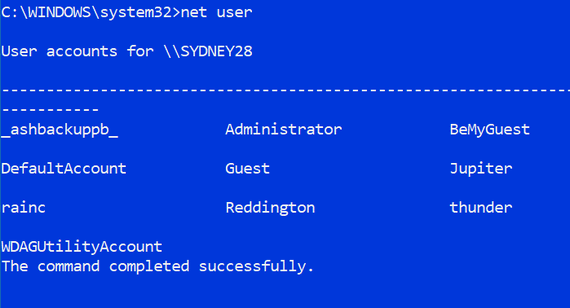
You might be wondering what some of those accounts are. I created “BeMyGuest”, Jupiter, rainc, Reddington and thunder (Thunder Cloud) but the rest were created by Windows. If you have an inquiring mind, you probably want to know why they are there. OK here’s some info on that.
WDAGUtilityAccount: Microsoft defines the “WDAGUtilityAccount” this way: “this account is part of the Windows Defender Application Guard which came with the Fall Creators Update (version 1709). This account is left disabled unless it (Windows Defender Application Guard) is enabled on your device.”
DefaultAccount – It’s probably not what you think it is. It’s not your default user account. According to Microsoft’s arcane definition: “The DefaultAccount, also known as the Default System Managed Account (DSMA), is a built-in account introduced in Windows 10 version 1607 and Windows Server 2016. The DMSA is a well-known user account type. It is a user-neutral account that can be used to run processes that are either multi-user aware or user-agnostic…” hmmm!
Administrator – this is the famous, so-called hidden Super Administrator account. And while it does have some important uses, you should never enable it and leave it enabled. If you want to enable it to try it, you can do so this way:
Open an Administrator Command prompt and type:
NET USER ADMINISTRATOR /ACTIVE:YES
Now press Enter. You’ll get a message that “The command has completed successfully”
Once you’ve enabled it, to use it you’ll need to log out of your account and log into the “Super Administrator” account.
Don’t forget to turn it off when you’re done experimenting: Open an administrator Command prompt and type:
NET USER ADMINISTRATOR /ACTIVE:NO
Press Enter. You should see “The command completed successfully”.
Bonus tip time!
Do you want to see all of the files in your temp folder? You think you keep a clean computer eh? We’ll let’s see. Press and hold down the Windows key and tap the R key to open a Run box. In the Run box type the following:
%TEMP%
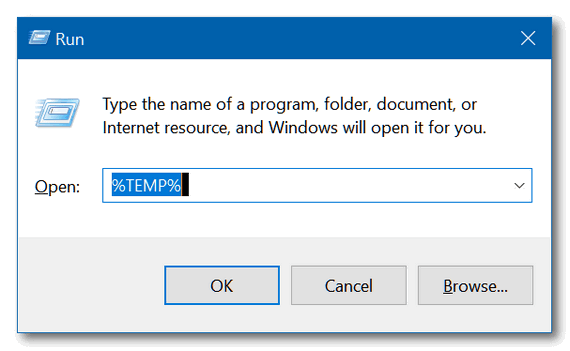
And press OK or Enter.
Your Temp folder located in C:\***YourUserName***\AppData\Local will open. And if your computer is any anything like my computers, there’s a lot of stuff (trash/temp files) there.
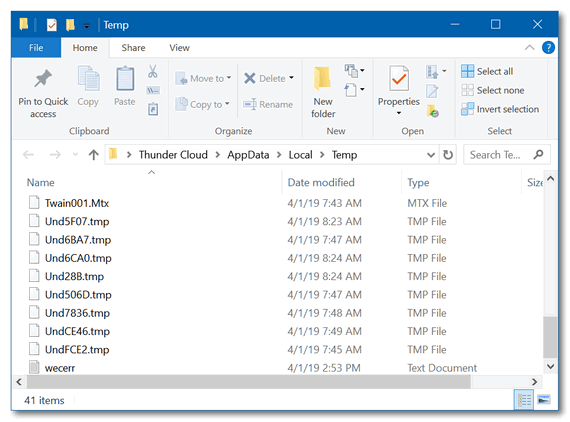
Perhaps it’s just me… I’m just messy.
Help us by sharing us on your Facebook page!
Do you use Facebook? If you have a Facebook page, please help us by sharing us on Facebook. You can help us by sharing any of our articles or pages. Or, you can help us by sharing our InfoAve web site at https://thundercloud.net/infoave/new/ or our Facebook page at https://facebook.com/cloud8internet/. If you have used our products and services and are pleased, help us by mentioning us on your Facebook page.
Thanks so much for your help!


Hi TC & Darcy,
‘Messy’, you’re not messy, a carpenter does an excellent job and creates sawdust, you do an excellent job and create temp files, “C’est la vie, oui ?”
Thank you for the tips. 😉
I am sure that I should probably know what this email is all about, but I have no way of knowing how to type stuff on the Task Bar. I tried to find out but I am still in the dark.
The only thing I did find out was the temp stuff you talked about. Can I delete all those temp things or am I going to end up messing things up.
Bev.