Windows 10 File Explorer Tips and Tricks
File Explorer is the default file browser in Windows 10. Prior to Windows 8, we all knew it as Windows Explorer. Most of us use File Explorer every day. Here are some tips and tricks that you can use with File Explorer that you may not already know.
Let’s Hide the Ribbon
If you want File Explorer to look more like the old Windows Explorer, or if you want to see more files and folders in File Explorer, you can quickly hide (or show) the File Explorer Ribbon.
Open the File Explorer and use the CTRL+F1 keyboard shortcut to show or hide the File Explorer ribbon. it’s just that easy!
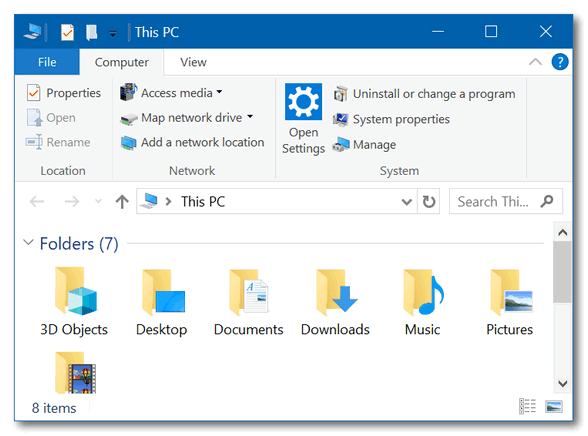
Above: Windows 10 File Explorer with the ribbon
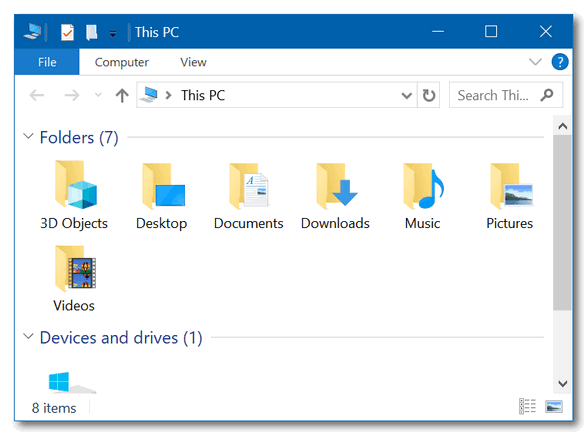
Above: File Explorer without the ribbon.
Open Websites from File Explorer
Many people don’t know this, but you can use File Explorer to open a Website.
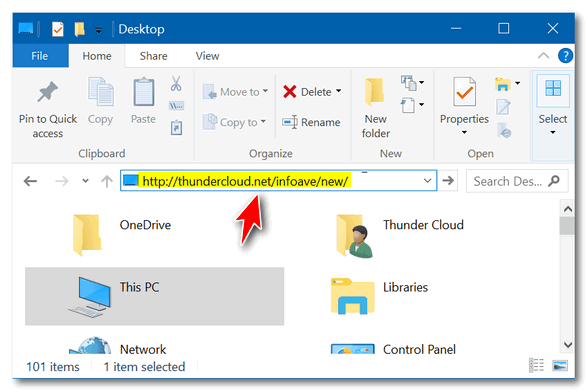
Try it right now! Open the File Explorer, press Ctrl+F3 to go to directly to the address bar and type Google.com, then press Enter.
Keep in mind the site will open in your default browser.
Rotate Pictures and Set Your Desktop Background With File Explorer
You don’t need to open a picture file with your default image viewer or Photos app to rotate it. You can change a picture’s orientation right inside of the File Explorer.
And, you can also set any photo as your Windows desktop background using Picture tools in the File Explorer.
To rotate a picture, select it, click the Picture Tools tab. (Note: the Pictures Tools tab won’t appear unless you have chosen a picture file.)
You can rotate it right or left. You can also set any picture as your desktop background.
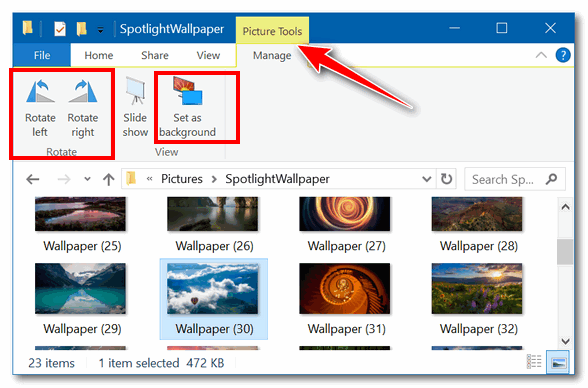
4 Ways to Close File Explorer
Almost everyone knows you can close File Explorer by clicking on the X in the top right corner. A a lot of people know to you can close File Explorer or any active window by using the Alt+F4 shortcut. But not too many people know you can also close File Explorer by double-clicking on the folder icon in at very left edge of the File Explorer title bar.
And if you’ve changed your File Explorer to open This PC instead of Quick Access (you can learn how to do that here), you can close File Explorer by double-clicking on the computer icon at the far left of the title bar.
And here’s a way to close File Explorer that very few people know. You can close File Explorer by using the Ctrl + w keyboar shortcut.
Some File Explorer Shortcuts
Here are some less familiar shortcuts you can use in File Explorer
Ctrl + Shift + N – create a new folder
Ctrl + F3 – jump to the file path in the File Explorer address bar
Alt + Enter – open file or folder properties
Shift + Delete – permanently delete files
Shift + F10 – open the context menu


In my windows 10 v1809 the Ctrl F1 mutes/umutes the speakers. The more certain way is to click the little down arrow at the right end of the ribbon (next to the bue ? icon for help.
Not when File Explorer is in Focus… and it does not mute the speakers on My Windows 10 version 1809 or Version 1903. There are at least 45 functions for Ctrl+F1 most of them in programs like MS Office programs, but nowhere do I see Ctrl + F1 muting speakers.
See also http://bit.ly/2WdbwKm for several other methods of closing/opening the ribbon in File explorer.