Working With Windows on Windows 11
Getting the most out of your computer’s screen space is quite different when using Windows 11 than on older versions of Windows. In Windows 7 and Windows 10, you could rearrange program windows on the screen by shaking them until they “snapped” into place. You could show up to four windows on your screen at a time. I’m not sure how many people used this feature, but if you’re one for maximizing your screen space while keeping your programs at the ready, then this feature was useful for you.
But in typical Microsoft fashion, Windows 11 offers a whole new way of arranging windows on your desktop so you can see every open window on one screen and then customize the view almost any way you want.
Pick a window – any window – and hover over the square between the – (dash) and the “x”. You’ll immediately see window arrangement possibilities appear.
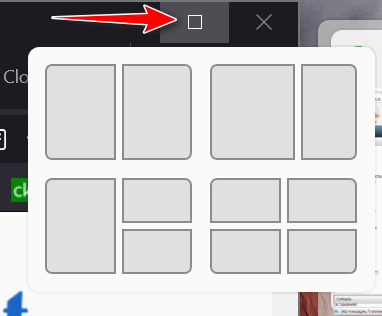
Clicking on any of the options will result in the window arrangement on your screen appearing as the option you selected.
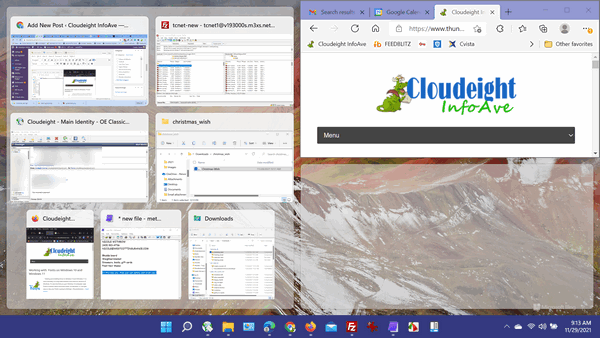
You can see (above) that every window open on my computer is showing on one screen.
Or you can select the windows you want to have in view on your screen in virtually any order you want them.
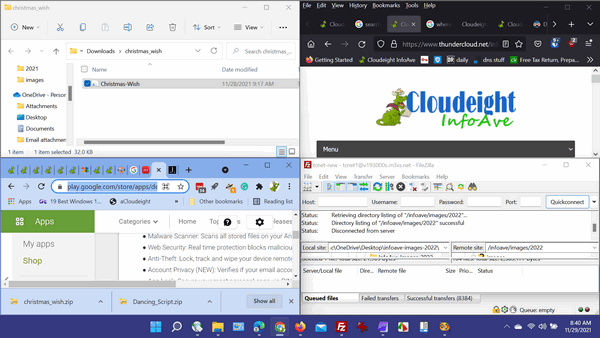
Or show windows side by side.
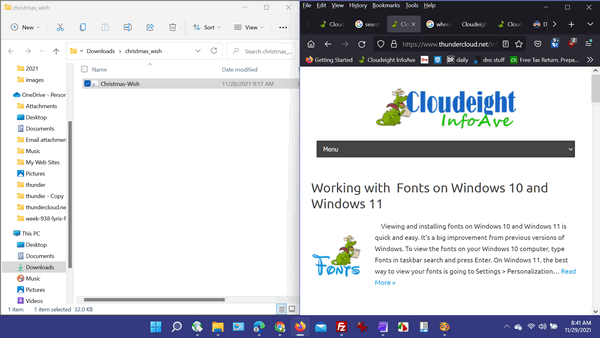
You can create exactly the screen layout that works for you.
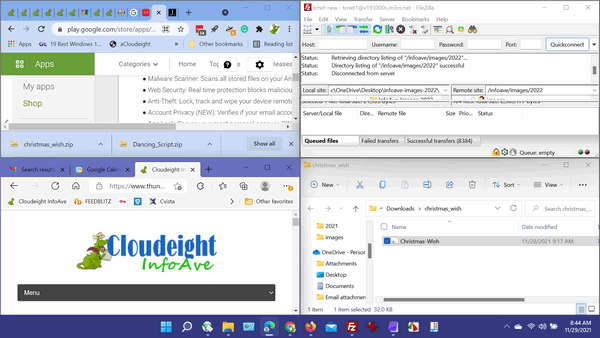
And if you want to go back to focusing on one window, just click the window you want to appear on your screen and the others will be minimized.
You may never use this feature, but at least now you know it’s there!

