All About Your RAM
This tip is for Windows 7, Windows 8x, and Windows 10
RAM is also known as memory. The amount of memory installed in your computer has a lot to do with how “fast” it runs. Generally, the more RAM you have installed, the faster your computer will be. More than anything else, RAM determines how well your computer performs. There are other factors too, but RAM has more impact on your computer’s performance than anything else.
But how much do you know about your computer’s RAM? You probably know how much RAM you have, but do you know how many RAM chips you have installed or what type of RAM you have?
This tip is probably more for the geeks among you, but we think many of you non-geeks are curious. So, we’re going to show you how to use a Windows command to find out more about your computer’s RAM than you probably know right now.
If you want to know what how many RAM chips you have installed in your computer, the capacity of each chip and the type of RAM installed, you can do it quickly and easily with one command.
So let’s open a Command Prompt window first:
In Windows 7, type CMD in start menu search and press click CMD when it appears at the top.
In Windows 8x, press Windows Key + S and type CMD in the search box and press Enter
In Windows 10 Type CMD in taskbar search and press Enter.
At the command prompt type:
wmic MEMORYCHIP get BankLabel, DeviceLocator, MemoryType, TypeDetail, Capacity, Speed
It’s important you type that command as shown – spaces and commas matter. Commands are not case sensitive though so upper and lower case letters do not matter.
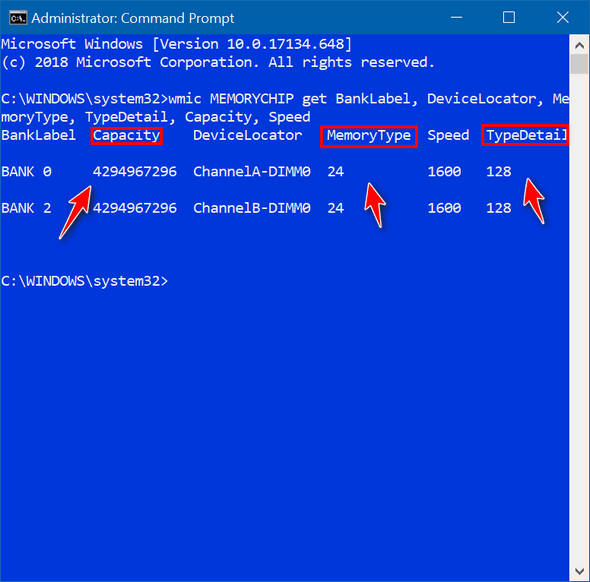
The screenshot above shows that I have two RAM chips installed (Bank 0 and Bank 2). Under Capacity, it shows each RAM chip has a capacity of 4294967296 MB of RAM – which is 4GB. Two RAM chips of 4 GB each means my computer has a total of 8 GB of RAM
MemoryType tells you the type of your physical memory. In my case, this shows I have memory type 24 which is DDR 3 type RAM. Under TypeDetail you’ll find the SMBIOS information. This shows I have type 128 which means I have synchronous RAM.
If you want more information about your RAM than you’ll ever probably want to know, type the following command in a Command window at the prompt:
WMIC MEMORYCHIP LIST FULL

